1- معرفی وردپرس
9 دقیقهسلام به شما دوستان عزیز امیدواریم حالتون مثل همیشـه خوب باشه 🙂 با دوره آموزش وردپرس تضمینی در خدمتتون هستیم 😉 ما در این دوره آموزش وردپرسی میخوایم بپردازیم به این که CMS (Content management system) یا سیستم مدیریت محتوا چی هستش؟ چه کاربرد هایی داره؟ و چطور می تونیم از طریق اون وب سایت هامونو ایجاد کنیم؟ و به صورت کامل آموزش WordPress رو پیش می بریم.
وردپرس چیه؟
وردپرس، یه سیستم سایت ساز و یا سیستم مدیریت محتوا وب سایت و وبلاگ که به صورت رایگان و متن باز که می تونین وب سایت خودتون رو به طور کامل با جزئیات و امکانات متفاوت و طرح دلخواه روی این سیستم راه اندازی کنید و مطالب و بخشهای مختلف سایتتون رو مدیریت کنید.
کسایی که هیچ دانشی نسبت به کدنویسی و طراحی وبسایت ندارند به هیچ وجه سراغ CMS های اختصاصی نرن و بهتره که برن سراغ سیستم های آماده ای مثل وردپرس ، جوملا، دروپال و سیستم مدیریت محتواهایی از این قبیل. چون زمان راه اندازی وب سایت با این CMS ها خیلی خیلی کمه و روال نصب بسیار بسیار آسونه.
وردپرس چند درصد از کل وبسایت های جهان رو تشکیل داده؟
وردپرس چیزی حدود %27 از وب سایت های جهان رو به خودش اختصاص داده، خوب توجه کنید این آمار نشون دهنده محبوبیت وردپرس میان جهانیان است.
چرا در مورد آموزش وردپرس می خوایم بحث کنیم و به طور کلی چرا وردپرس؟
اولین چیزی که محسوس هست در وردپرس اینه که نحوه کار باهاش به شدت آسونه و در عین حال یادگیری اون هم مثل آب خوردنه 🙂 و در کنارش وردپرس Plugin ها یا افزونه های به شدت زیادی داره که کار شمارو میتونه خیلی خیلی آسون کنه که حتی نیازی به یک خط کدنویسی هم نداشته باشید، اونقدر کار با این سیستم آسون و لذت بخشه که دست شمارو برای هرکاری باز میذاره که حتی میتونین با استفاده از افزونه ها یک فروشگاه اینترنتی راه اندازی کنین، یکی از محبوب ترین پلاگین ها woocommerce هست که خیلی از وبسایت های فروشگاهی دارن از این پلاگین استفاده می کنن و غیر از فروشگاه میتونین وبسایت های انجمنی داشته باشید، بازم با وجود پلاگین ها این کار رو برای شما آسون کرده و هزاران پلاگین دیگه که میتونه کاربردهای خاص خودشو داشته باشه.
یکی دیگه از امکانات فوق العاده وردپرس وجود theme ها یا قالب های رایگان و پولی زیادی هست که شما می تونین اون هارو برای سایت خودتون انتخاب کنید و دست شما رو از این بابت خیلی باز گذاشته.
بحث مهمی که وجود داره و یکی از دغدغه های ادمین های وبسایت هست اینه که همیشه با سئوی وب سایت خودشون مشکل دارند، وردپرس در بحث سئو بسیار خوب تونسته خودشو نشون بده و همچنین بازم برای این بحث می تونین از پلاگین های سئو استفاده کنین.
در کنار این ها، مدیریت وردپرس بسیار بسیار ساده و روان هست و شما سطوح و دسترسی های مختلفی در استفاده وردپرس میتونین ایجاد کنید، یعنی کاربرانی با نقش های متفاوتی بتونن از این سیستم استفاده کنن.
یکی از مهم ترین بحث ها باز بحث امنیت هست که این هم بزرگترین دغدغه های ادمین های وب سایت ها میتونه باشه. چیز خوبی که وردپرس داره اینه که به طور میانگین در ماه یک تا دو بار برای این سیستم آپدیت جدید میاد و شما می تونین آخرین بروزرسانی هارو انجام بدین، یه نکته باید اینجا گفته بشه که از هر سیستمی استفاده می کنین همیشه سیستم مدیریت محتوا و پلاگین هارو حتما حتما بروز نگهدارید، و بخاطر همین بروزرسانی هایی زود به زود برای این سیستم میاد می تونه برای بحث امنیت حرفی برای گفتن داشته باشه. بازم لازمه که بگم حتی برای بخش امنیت وبسایت وردپرسی هم پلاگین های قوی و خوبی هست که میتونین از اون ها استفاده کنین.
خب دیگه چی؟
سوالی که ممکنه برای شما پیش بیاد اینه که خب باشه آقا جان قبول وردپرس خوبه 😀 و ما یک تم انتخاب کردیم و از پلاگین ها هم استفاده می کنیم، بحث اینه که آیا می تونیم هرطور که دوست داشته باشیم از این وب سایت استفاده کنیم؟ جواب رو باید دو جور داد. یک این که اگر شما توسعه دهنده باشید که خیلی عالیه چون وردپرس در بحث توسعه دادن خیلی عالی هست و تقریبا هرچیزی که بخواین می تونین با وردپرس بالا بیارین و جواب دوم اینه که از هیچ آشنایی به کدنویسی وردپرس ندارید بازم مشکل نداره همونطور که گفته شد خیلی خیلی خیلــی قالب های متفاوتی داره که شما می تونین از اون ها استفاده کنید.
چه وب سایت هایی میشه با وردپرس ایجاد کرد؟
به طور کلی همه چی، مثلا وب سایت های شخصی، بلاگ یا مجله و خبری، نمونه کار یا Portfolio، فروشگاه آنلاین، وبسایت های ویدیویی مثل آپارات و یوتیوب، شبکه های اجتماعی که امروزه بحثشون خیلی داغ هست و خیلی چیزهایی که بتونین فکرشو بکنید.
حرف آخر…
حالا ما تصمیم گرفتیم که از وردپرس استفاده کنیم آیا روند نصب اون سخت هستش؟ به هیچ عنوان 🙂 روند اون به شدت سادست، و جمله معروفی که داره فقط 5 دقیقه! بله شما می تونین زیر 5 دقیقه اون رو نصب کنید و آماده کار باهاش بشید 😉
خیلخب 🙂 پس حتما با این دوره آموزش وردپرسی همراه باشید تا 0 تا 100 کار با وردپرس رو به خوبیه خوب یاد بگیریم.
ما امیدوار هستیم که بعد از گذروندن دوره آموزش وردپرس شما بتونید یه سایت کوچولو موچولو و جمع و جور رو بالا بیارین و بعد ها بتونین با اون به کسب و کار بپردازید.
دوستان عزیزِ ویلرنی پیشنهاد میشه که ویدیوی مقدمه آموزش وردپرس رو از دست ندید.
2- مقایسه وردپرس، جوملا و دروپال
5 دقیقهوردپرس
وردپرس در سال 2003 وارد شد و تا بحال بیش از 140 میلیون بار دانلود شده و به صورت رایگان و متن باز ارائه میشه. این سیستم مدیریت محتوا یعنی وردپرس بیش از 4 هزار تم یا قالب رایگان داره و یه چیزی بیش از 45 هزار پلاگین رایگان داره و از نظر نصب آسان حرفی واسه گفتن داره، میانگینی که در نظر گرفته شده برای مدت زمان نصب چیزی حدود 5 دقیقه هست. از نظر مدیریت آسان وردپرس بین جوملا و دروپال حرف اول رو می زنه. وردپرس در بحث نیازمندی هایی که کاربران دارند بازم بین جوملا و دروپال اول هست و میانگین آپدیتی که برای وردپرس میاد چیزی حدود 42 روز هستش.
جوملا
جوملا در سال 2005 پا به این عرصه گذاشت و بیش از 63 میلیون بار دانلود شده، این نرم افزار تحت وب به صورت رایگان و متن باز ارائه شده. قالب هایی که تا الان به صورت رایگان ارائه شده برای این سیستم مدیریت محتوا چیزی بیش از هزار تا بوده و همچنین تعداد پلاگین هایی که به صورت رایگان در اختیار جوملا هست تا الان بیش از 7 هزار تا بوده، جوملا مثل وردپرس شامل نصب آسان هست و زمان نصبی که برای این سیستم در نظر گرفته شده چیزی حدود 10 دقیقه است و از نظر مدیریت آسان یه چیزی بین وردپرس و دروپال هست. از نظر نیازمندی هایی که کاربران دارند باز هم بین وردپرس و دروپال هستش و میانگین آپدیتی که برای این سیستم میاد چیزی حدود 36 روز هست
دروپال
سیستم مدیریت محتوا دروپال زود تر از همه یعنی در سال 2001 پا به این دنیا گذاشت. مثل دو سیستم، دروپال هم رایگان هست و تا بحال بیش از 15 میلیون بار دانلود شده یعنی رتبه کمتری از وردپرس و جوملا داره، خب این سیستم بیش از 2 هزار قالب رایگان داشته و 34 هزار پلاگین یعنی بیشتر از جوملا پلاگین رایگان داره، از نظر نصب آسان دروپال هم چیزی کم نداره و میانگین مدتی که برای نصب این سیستم در نظر گرفته شده 10 دقیقه هست، بدیهی است که دروپال از نظر مدیریت آسان در گزینه آخر هست، یعنی از وردپرس و جوملا عقب تره، خب از نظر نیازمندی های کاربری هم تقریبا مثل جوملا هست و میانگین روز آپدیتی که برای این سیستم در نظر گرفته شده چیزی حدود 52 روز هست.
حالا انتخاب با خودتون که می خواهید از کدوم CMS استفاده کنین 🙂 😉
دوستان فیلم آموزشی این قسمت رو هم ببینید.
3- نصب وردپرس روی DirectAdmin
13 دقیقهخب در خدمتتون هستیم در بحث آموزش وردپرس این بار می خوایم آموزش نصب وردپرس بروی هاست DirectAdmin برو باهم پیش ببریم و قصد داریم که به صورت تصویری نحوه نصب وردپرس روی هاست رو توضیح بدیم.
همینطور که میدونین برای نصب وردپرس باید سورس کدهای اون رو دانلود کنید، پس اولین قدم برای این که اون رو دانلود کنید باید به وبسایت wordpress.org مراجعه کرده و روی Download WordPress کلیک کنید و صفحه ای مثل زیر دارید.
اگر گوشه راست سایت رو ببینید گزینه Download WordPress داره و می تونین از اون طریق آخرین ورژن وردپرس رو دانلود کنید. اگر هم میخواین فارسی دانلود کنید به این آدرس برید fa.wordpress.org و این قالب رو با ترجمه های فارسی دانلود کنید.
خب حالا وارد کنترل پنل دایرکت ادمین می شیم که ظاهر و ساختمان اصلی این کنترل پنل شبیه تصویر زیر هست.
حالا برای استفاده از وردپرس باید اون در داخل این پنل آپلود کنیم، خب کافیه که از منوی بالا روی گزینه Files کلیک کنید تا صفحه برای شما باز بشه.
و بعد روی public_html کلیک کنید.
بایستی فایلی که از سایت وردپرس دانلود کردید رو داخل پوشه public_html آپلود کنید.
public_html چیه؟ هر چیزی که داخل این پوشه هست کاربران میتونن از طریق وب به این قسمت دسترسی داشته باشند و چیزهایی که شما بارگذاری یا آپلود کردید رو ببینند. مثلا وقتی دامنه welearn.site از طریق مرورگر فراخوانی میشه وصل میشه به پوشه public_html و محتویات اون رو نمایش میده. خب حالا که ما داخل این پوشه شدیم باید از سمت پایین اقدام به آپلود کنیم یعنی پس باید روش کلیک کنید تا صفحه مورد نظر باز بشه.
صفحه ای که باز شده گزینه Choose Files داره و باید از طریق اون فایل فشرده وردپرس رو آپلود کنیم. صبر می کنیم آپلود بشه تا بعدش بریم ادامه کار رو انجام بدیم (زمان آپلود بستگی به سرعت اینترنت شما و میزان حجم فایل داره.)
خب وقتی آپلود شد باید اون رو از حالت فشرده دربیاریم روی گزینه Extract کلیک می کنیم تا روند خارج شدن از حالت فشرده انجام بشه.
خب حالا دوباره برمیگردیم به پوشه public_html و می بینیم پوشه ای به نام wordpress داریم، این پوشه از فایل فشرده خارج شده حالا می خوایم محتویات اون رو بیاریم توی ریشه ولی اگر این کارو نکنین دامنه رو باید wordpress/ وارد کنید به عنوان مثال: http://welearn.site/wordpress ولی اگه ما بخوایم از دامنه http://welearn.site فراخوانی کنیم باید برین داخل پوشه wordpress ، وقتی وارد شدید فایل هایی مثل تصویر زیر دارید.
خوب دقت کنین برای اینکه عملیات کپی یا انتقال رو انجام بدین حتما قبلش یبار گزینه Empty Clipboard رو بزنین تا Clipboard شما خالی بشه.
و حالا که خالی شد گزینه ای داریم به نام select با اون همرو به حالت انتخاب درمیاریم
و بعد بروی گزینه Add to Clipboard کلیک میکنم تا توی Cliboard ذخیره بشه. خب حالا یکی برمیگردیم عقب با استفاده از گزینه Up a Level و برمیگردیم به پوشه public_html و بعد دو گزینه داریم Move Clipboard Files و Copy Clipboard Files خب اولی انتقال میده و دومی هم کپی میکنه، در اینجا ما میخوایم انتقال بدیم پس روی Move Clipboard Files کلیک می کنیم
و حالا دیگه پوشه wordpress باید خالی باشه حالا می تونین حتی این پوشه رو هم حذف کنین.
اگه توجه داشته باشین باید برای وردپرسمون Database یا همون پایگاه داده بسازیم پس برگردین به Home و روی گزینه MySQL Management کلیک کنید.
و بعدش در صفحه ای که باز شده بروی Create new Database کلیک میکنیم.
و یه چیزی مثل تصویر زیر داریم.
در قسمت Databse Name باید نام پایگاه داده رو انتخاب کنیم، قسمت Database Username باید نام کاربری برای پایگاه داده انتخاب کرد و بعدش هم رمز عبور که می تونین با زدن گزینه Random یه رمز تصادفی برای پایگاه داده انتخاب کنین و بعدش هم create کنین.
یه همچین اطلاعاتی مثل زیر خواهید داشت.
خب دوستان من این اطلاعات رو نگهدارید چون به دردمون میخوره.
حالا دامنه رو فراخوانی کنید و باید صفحه وب چیزی شبیه این تصویر باشه.
و بعد بروی بزن بریم کلیک کنید تا این صفحه برای شما بیاد
معلومه که باید اطلاعات دیتابیس رو در اینجا وارد کنیم. نکته ای که باید گفته شه اینه که حتما حتما پیشوند جدول رو تغییر بدین به هرچیزی که دوست دارید و نذارید که پیشفرض خودش باشه و حالا دکمه بفرست رو کلیک کنید. حالا کار تمومه و با تصویر زیر روبرو می شیم.
و در آخر رو اجرای نصب می زنیم و بعدش باید اطلاعات سایت رو وارد کنیم که آخرین مرحله هست.
اولین کاری که باید انجام بدین عنوان سایتتون رو وارد کنید و بعدش نام کاربری که می خواین با اون وارد پنل مدیریت بشین ترجیحا نام کاربری بذارید که به راحتی قابل حدس نباشه و بعدش هم رمز عبور خودتون حتما حتما قوی وارد کنید که خودش پیشفرض رمز قوی ایجاد میکنه و شماهم می تونین اون رو تغییر بدین و ایمیل رو حتما ایمیل درست وارد کنید و در آخر هم اگر نمیخواین وبسایت شما در موتورهای جستجوگر نشون بده یا اصطلاحا ایندکس نشه می تونین تیک رو بزنین درغیر این صورت اصلا نیازی نیست تیک اون گزینه زده بشه، خب روی راه اندازی وردپرس کلیک کنید، تبریک!!! کار نصب و راه ندازی وردپرس به اتمام رسید و شما وردپرس رو دارید.
دیدید که کاری نداشت و به همین راحتی خودتون تونستید وردپرس رو نصب کنید حالا روی ورود کلیک کنید و می تونین براحتی وارد پنل مدیریت بشین.
خب اینم از آموزش وردپرس قسمت نصب وردپرس بروی هاست که خیلی خیلی آسون و راحت بود 😉
ویلرنی های عزیز می تونین ویدیو آموزش نصب وردپرس بروی هاست DirectAdmin رو ببینید.
4- نصب وردپرس روی CPanel
24 دقیقهخب در قسمت قبل آموزش وردپرس یاد گرفتید که چطوری راه اندازی سایت وردپرسی رو بروی هاست DirectADmin انجام بدید، حالا که به این آشنا هستید خیلی آسونتر میتونین روی هاست CPanel نصب و راه اندازی کنید.
اولین قدم اینه که وردپرس رو دانلود کنید که این بحث رو باهم پیش بردیم بنابراین بدون معطلی وارد هاست می شیم و با تصویری مثل زیر روبرو می شیم.
البته امکان داره استایلش متفاوت باشه ولی به طور کلی ساختمان اون به این شکل هست.
دوستان عزیز برای نصب وردپرس همونطور که میدونین باید اول فایل های وردپرس رو آپلود کنیم و بعد هم دیتابیس بسازیم، حالا برای آپلود می تونیم دوکار انجام بدیم یا از طریق همین هاست آپلود کنیم یا از طریق ftp که آموزش کار با FTP روی می تونین از سایت ویلرن ببینید. برای اینکه دسترسی داشته باشیم به فایل های سایت باید از تب Files بروی File Manager کلیک کنیم.
و بعد تصویری مثل زیر خواهیم داشت.
حالا می خوایم یکم روند کار رو تغییر بدیم، به طور مثال تصویر بالا رو ببینید داخل public_html یه سری فایل هایی داریم که مربوط به وردپرس هست، خب ما وردپرس رو مثلا روی دامنه http://welearn.site نصب داریم حالا می خوایم در آدرس http://welearn.site/wp وردپرس جدید نصب کنیم، پس بروی New Folder کلیک می کنیم.
و پنچره ای مثل زیر برای ما باز میشه و می تونیم نام پوشه مورد نظر رو وارد کنیم و بروی Create New Folder کلیک کنیم.
حالا بروی پوشه wp که ایجاد کردیم کلیک می کنیم تا اونجا وردپرس جدید رو نصب کنیم بنابراین روی گزینه Upload کلیک می کنیم.
و بعدش بروی دکمه Choose File کلیک می کنیم و وردپرس رو از روی سیستم انتخاب و آپلود می کنیم و منتظر میمونیم تا عملیات آپلود انجام بشه.
و وقتی که آپلود شد میریم به پوشه wp و فایل فشرده رو انتخاب می کنیم و بعدش گزینه Extract رو کلیک می کنیم.
و در پنجره ای که باز میشه می تونیم آدرس جایی که میخواد از حالت فشرده دربیاد رو وارد کنیم و بعدش Extract File رو می زنیم.
خب وقتی از حالت فشرده خارج شد میدونین که باز یه پوشه ای داریم به نام wordpress و باید محتویات اون رو بریزیم داخل پوشه wp بنابراین وارد دایرکتوری یا پوشه wordpress می شیم و بعدش گزینه Select All رو میزنیم تا همه به حالت انتخاب دربیان و بعد روی گزینه Move File کلیک می کنیم.
و بعد از اون با تصویر زیر روبرو می شیم.
خب باید آدرس جایی که میخوایم بریزیم رو مشخص کنیم بنابراین باید به آدرس public_html/wp/ انتقال پیدا کنه و بعدش روی Move File کلیک می کنیم. تمام فایل ها انتقال داده شدن به پوشه wp حالا برمیگردیم به همین پوشه و می بینیم که همه چی درسته، می تونیم پوشه wordpress که خالی هست رو حذف کنیم. دقت کنین اگه دامنه شما به عنوان مثال http://welearn.site باشه برای نصب وردپرس باید به آدرس http://welearn.site/wp بریم و کار رو انجام بدیم.
خب حالا بریم دیتابیس رو ایجاد کنیم، بنابراین باید برید صفحه اصلی هاست در تب Databases روی گزینه MySQL Databases کلیک کنید تا صفحه مربوطه براتون باز بشه.
در قسمت Create New Database باید نام پایگاه داده رو وارد کنیم.
و بعدش Create Database رو کلیک می کنیم. بعد از اینکه ساخته شد پیغام زیر رو میده.
خب Go Back رو میزنیم و حالا که دیتابیس رو ساختیم به قسمت دیتابیس ها اضافه شده.
خب در این قسمت تمامی دیتابیس هایی که ساختیم رو لیست میکنه که می تونیم سایزی که داره رو ببینیم و یوزری که براش اختصاص دادیم رو داره نمایش میده و می تونیم نامش رو تغییر بدیم و حتی حذفش کنیم.
همونطور که میدونین هر دیتابیس باید نام کاربری هم داشته باشه پس بریم ببینیم چطوری می تونیم نام کاربری ایجاد کنیم. باید بیایم قسمت MySQL Users و نام کاربری و رمز عبور رو وارد کنیم و بعدش هم Create a User رو بزنیم تا واسه ما ایجاد بشه.
خب دوستان حالا باید این یوزری که ساختیم رو وصل کنیم به دیتابیس مورد نظر پس قاعدتا وقتی یوزر ساخته شد باید Go Back رو بزنیم و بیایم قسمت Add a User to a Database ، یوزر و دیتابیس رو بهم نسبت بدیم.
و در آخر گزینه Add رو باید بزنیم تا یه صفحه واسه ما باز بشه مثل زیر
خب این قسمت داره میگه به این یوزر میخوای چه دسترسی هایی بدی؟ ما روی ALL PRIVILEGES کلیک می کنیم تا همه گزینه ها به حالت انتخاب دربیان و بعدش روی گزینه Make Changes کلیک می کنیم و تمام ?
و حالا آدرس به عنوان مثال آدرس http://welearn.site/wp رو باز می کنیم و مراحل نصب که در قسمت قبلی گفته شد رو انجام میدیم.
اگر دوست دارید می تونین قسمت نصب وردپرس بر روی هاست cpanel رو هم به صورت فیلم آموزشی ببینید.
5- معرفی پیشخوان و نحوه به روز رسانی در وردپرس
5 دقیقههمراه با ما باشید با یکی دیگه از قسمت های آموزش وردپرس 😉 🙂
دوستان من از این قسمت به بعد می خوایم آموزش کامل کار با وردپرس رو باهم پیش ببریم تا ساخت وبسایت با استفاده از وردپرس رو به خوبیه خوب یاد بگیریم.
وقتی که وارد پنل مدیریت وردپرس می شیم همچین پیشخوانی خواهیم داشت.
حالا می خوایم قسمت به روز رسانی هارو بررسی کنیم و ببینیم چی هست؟ پس وارد بخش به روز رسانی ها بشید، اگر دقت کنید یه کانتر یا شمارنده 1 هست که اون نمایش دهنده اینه که آقای محترم ? شما یک آپدیت جدید از پلاگین یا قالب یا CMS وردپرس دارید.
مثلا مشاهده می کنین که گفته افزونه wp-jalali نیاز به، به روز رسانی داره و می تونیم اون رو به روز کنیم، خب ببینید یه راه دیگه هم برای اینکه افزونه هامونو آپدیت کنیم داریم، پس از ستون سمت راست روی افزونه ها کلیک می کنیم تا صفحه مورد نظر باز بشه و می بینیم که همچین صفحه ای خواهیم داشت
تمامی افزونه هارو واسه ما اورده و اون هایی که نیاز به آپدیت دارن رو نمایش داده و می تونیم آپدیت هارو انجام بدیم. ببینید دوستان وردپرس جدیدا آپدیت های افزونه رو بصورت ایجکس انجام میده پس وقتی روی “هم اکنون به روز کنید” کلیک کردید دیگه هیچ کاری نکنید بذارید آپدیت انجام بشه و بعدش ادامه کارتونو انجام بدین.
خب یه سوال اینجاست که اگه خود وردپرس نیاز به، به روز رسانی داشت اون رو به چه صورت به روز کنیم؟ باید در قسمت پیشخوان روی به روزرسانی کلیک کنیم و تصویری مثل زیر می بینید.
اگه آپدیتی برای وردپرس باشه به این صورت نمایش میده و شما می تونین آخرین نسخه وردپرس رو آپدیت کنید.
حالا دوباره برگردیم به پیشخوان و می بینیم که یه سری چیزهایی رو به من نمایش میده و ما از بخش تنظیمات صفحه می تونیم اون ها رو مدیریت کنیم. با زدن تیک ها اونها در پیشخوان نشون داده میشن و با برداشتن تیک ها نمایش داده نمیشن. و یا این باکس هارو می تونیم با عملیات Drag & Drop جابجا کنیم.
ما که از آموزش وردپرس لذت می بریم 😀 امیدواریم شماهم همینطور باشید 🙂
می تونین فیلم آموزشی این قسمت رو هم مشاهده کنید.
برای مشاهده ویدئوی این درس می بایست در دوره ثبت نام نمائید.
ضمنا ثبت نام در این دوره رایگان می باشد
6- آموزش گذاشتن پست در وردپرس
9 دقیقهخب بریم ادامه آموزش وردپرس رو پیش ببریم. برای اینکه محتوای پست هامونو در داخل وبسایت نمایش بدیم باید از قسمت نوشته ها وارد بشیم.
و تمام نوشته هارو در اینجا می بینیم، با زدن گزینه افزودن نوشته می تونیم نوشته ای جدید اضافه کنیم و وقتی صفحه باز شد، صفحه ای مثل زیر خواهیم داشت.
خب معلوم هست که در قسمت عنوان میشه عنوان یا نام اون نوشته رو وارد کرد و در پایین داخل ادیتور محتوای نوشته رو باید وارد کرد و در سمت چپ قسمت انتشار که خودش گزینه هایی داره و میشه این نوشته رو به حالت پیش نویس درآورد، یعنی کاربران نمیتونن این نوشته رو ببینند و میتونین پیش نمایش رو بزنین و اون چیزی که نوشتید رو ببینید، می تونین وضعیت نوشته رو مشخص کنید، نمایان بودن رو میشه مشخص کرد، یعنی این نوشته عمومی باشه، رمزدار یا خصوصی باشه. در قسمت انتشار هم میتونین زمان انتشار این نوشته رو هم مشخص کنید. خب یه باکس دیگه هم داریم تحت عنوان ساختار که میشه ساختار این نوشته رو مشخص کرد که البته زیاد هم مهم نیست.
خب حالا ادامه جزئیات در تصویر زیر هستش.
خب یه تب دیگه هم داریم به نام دسته ها. دسته ها چی هستند؟ ببینید شما میتونین برای هر نوشته یه دسته انتخاب کنید، مثلا شما یک وب سایت خبری دارید که شامل ورزشی، فرهنگی، اقتصادی، سیاسی و … هست که این ها دسته هستند. اگه میخواین بیشتر در این مورد بدونین از قسمت نوشته ها روی دسته ها کلیک کنید تا صفحه ای مثل زیر برای شما باز بشه.
خب همونطور که می بینید به دو بخش تقسیم شده که در سمت راست میتونید دسته اضافه کنید و در سمت چپ میتونین دسته هاتونو ببینید ویرایش کنید و حتی حذف، حالا این هارو تمام و کمال بررسی می کنیم. در سمت چپ تمامی دسته ها قابل نمایش هستند اگه موس رو روش ببرید به شکل زیر درمیاد.
گزینه های ویرایش، ویرایش سریع، پاک کردن و نمایش داره. خب بعد از این ها قسمت توضیح داره که توضیح اون دسته که ادمین ایجاد کرده رو میتونین ببینید که البته توضیح رو فقط ادمین میتونه ببینه و قسمت نامک داره و تعداد که تعداد نوشته هایی که دسته هاشون این ها هستن رو داره نمایش میده.
در قسمت راست می تونیم دسته ایجاد کنیم که در مرحله اول باید نام و بعد نامک و می تونیم مادرشو انتخاب کنیم یعنی هر دسته میتونه زیردسته باشه و در آخر توضیحی که می تونیم برای دسته وارد کنیم و در آخر هم افزودن رو باید زد.
حالا می رسیم به برچسب ها. ببینید با برچسب می تونیم با دیگر پست ها ارتباط داشته باشیم، مثلا ما دو تا پست ایجاد کردیم که در مورد طراحی وبسایت هست و برچسب هردو طراحی سایت هست، از این طریق می تونیم این دو پست رو پیدا کنیم. یا بهتره بگم دقیقا مثل هشتگ های اینستاگرام ? این رو هم بدونید که شما برای هر نوشته هر چنتا برچسبی که دوست دارید میتونین انتخاب کنید ولی این نکته باید گفته بشه که بهتره برچسب های مرتبط با نوشته تون بذارید. برای اینکه بیشتر در موردش بحث کنیم در قسمت نوشته ها روی برچسب ها کلیک کنید و می بینید دقیقا صفحه مثل صفحه دسته ها داره.
دقیقا مثل دسته ها هست و میتونین برچسب اضافه، ویرایش یا حذف کنید.
خب یه بخش دیگه داره به نام تصویر شاخص، اگه دقت کرده باشید توی خیلی از وب سایت ها دیدید که هر نوشته یه تصویر کنارش داره که اون ها رو تصویر بندانگشتی یا تصویر شاخص می نامند بنابراین روی تنظیم تصویر شاخص کلیک کنید تا پنجره ای برای شما باز بشه به شکل زیر.
در مرحله اول این رو دارید که میتونین تصویری از سیستم خودتون آپلود کنید و اون رو برای تصویر شاخص بذارید. اگه روی “کتابخانه پرونده های چندرسانه ای” کلیک کنید با صحنه ای مثل زیر مواجه می شید ?
تمامی فایل ها یا تصاویری که آپلود کردید رو برای شما نمایش میده و میتونین با کلیک روی هرکدوم اون رو به عنوان تصویر شاخص نوشته موردنظر انتخاب کنید. اگه دقت کنید در سمت چپ گزینه هایی داریم که اولیش نشانی هست یعنی آدرس اون تصویر هستش و بعدش هم نام اون تصویر و چیزی که خیلی مهمه و حتما باید بذارید متن جایگزین هست که به شدت تاثیر بالایی در سئو داره و سعی کنید که متن مربوط به تصویر بذارید و بعدش هم توضیح که میتونین در اون توضیح مربوط به اون تصویر رو بذارید که صرفا فقط برای ادمین قابل نمایش هست و در آخر هم میتونین قرار دادن به عنوان تصویر شاخص رو کلیک کنید.
خب حالا انتشار رو بزنین و میتونین این پست یا نوشته رو در وب سایتتون ببینید.
حالا می خوایم با این ادیتور یکم ور بریم و ببینیم که دنیا دست کیه ?
خب اونهایی که در کادر قرمز هستن رو به ترتیب از بالا راست بررسی می کنیم.
- خب با این می تونین هرجایی از محتوا تصویر بذارید.
- با انتخاب هر متنی میتونین اون رو با این گزینه توپر یا Bold کنید.
- با انتخاب این گزینه میتونین متن انتخابی رو کج یا Italic کنید.
- می تونین متن رو
خط خوردهنمایش بدین. - با این گزینه میتونین متن هایی با لیست های نامرتب ایجاد کنید.
- این هم مثل لیست هست ولی به صورت مرتب یعنی عددی میتونید نمایش بدید.
- می تونین نقل قول ایجاد کنید.
- یه خط افقی میشه ایجاد کرد.
- متن رو میشه چپ چین کرد.
- میشه متن رو وسط چین کرد.
- متن راست چین میشه.
- میتونین متن انتخابی رو به صورت لینک کنید.
- میتونین متن انتخاب رو از حالت لینک دربیارید.
خب این مهم ترین ها بودن و بقیه گزینه ها باشه به عنوان تمرین و خودتون اون ها رو بالا پایین کنید و ببینید که چه کاربردهایی دارند. ?
ویدیوی آموزش قسمت نوشته ها رو از دست ندید.
برای مشاهده ویدئوی این درس می بایست در دوره ثبت نام نمائید.
ضمنا ثبت نام در این دوره رایگان می باشد
خب حالا ما در نوشته ها قسمت محتوا می تونیم گالری تصاویر ایجاد کنیم به چه صورت؟
اگر هرجایی از محتوایی که میخواین گالری ایجاد بشه کلیک کنید و بعد روی “افزودن پرونده چندرسانه ای” بزنید.
همونطور که در تصویر می بینید روی ساخت گالری کلیک کنید و هم میتونین تصاویر رو آپلود یا انتخاب کنید. برای انتخاب چند تصویر باهم باید کلید Ctrl رو نگه داشته و تصاویر دلخواه رو انتخاب کنید. گزینه “گالری تازه بسازید” رو کلیک کنید تا گالری برای شما ساخته بشه و بعد چیزی مثل تصویر زیر خواهید داشت.
همونطور که می بینید میتونین برای تصاویرتون زیرنویس یا کپشن قرار بدید یا هرکدوم رو دوست دارید حذف کنید. اگر ستون سمت چپ یعنی تنظیمات گالری رو ببینید چندتا آپشن می بینید می تونین نوع پیوند رو انتخاب کنید. و بعد اینکه چند ستونه باشن و بعد از اون آیا چینش به صورت تصادفی باشه یا نه؟ و در آخر هم میتونین اندازه هاشونو تنظیم کنید.
خب اگه وبسایتتون رو باز کنید گالری به صورت زیر خواهد بود، البته بستگی به قالب داره که چطوری این گالری رو نمایش بده.
اگر دوست داشتید قسمت ویدیویی آموزش وردپرسی گالری تصاویر رو ببینید.
برای مشاهده ویدئوی این درس می بایست در دوره ثبت نام نمائید.
ضمنا ثبت نام در این دوره رایگان می باشد
7- مدیریت رسانه در وردپرس
3 دقیقهمی بینیم که هنوز پرانرژی هستید 😉 خب این خیلی ؟عالیه 😀 چون واقعا آموزش وردپرس خیلی خوبه 😉
خب در این بخش از آموزش وردپرسی می پردازیم به بحث رسانه در وردپرس.
ببینید دوستان وارد بخش رسانه بشید، در این بخش میتونین تمامی فایل هایی که آپلود شده رو ببینید یا اصلا فایل آپلود کنید.
در اینجا میتونین جزئیات فایل هارو ببینید و اون ها رو ویرایش یا پاک کنید و یا نمایشش بدین. در این بخش حتی میتونین تصویر مورد نظر رو جستجو کنید تا سریع تر دسترسی پیدا کنید یا اونها رو فیلتر کنید براساس نوع فایل و تاریخ. در بخش افزودن هم میتونین فایل آپلود کنیم.
پیشنهاد می کنیم ویدیو آموزشی قسمت رسانه در وردپرس رو ببینید.
برای مشاهده ویدئوی این درس می بایست در دوره ثبت نام نمائید.
ضمنا ثبت نام در این دوره رایگان می باشد
8- آموزش ساخت برگه در وردپرس
5 دقیقهدر این قمست از آموزش وردپرسی می خوایم بحث برگه هارو بررسی کنیم و ببینیم فرق برگه ها و نوشته ها در چیه؟
خب برای اینکه برگه بسازید یا ویرایش و یا حذف کنید وارد بخش برگه ها بشید.
خب همونطور که در بالا می بینید هرچه برگه داشته باشید نمایش میده.
حالا فرق بین برگه ها و نوشته ها چی هست؟ خب قاعدتا ظاهر یک نوشته و یک برگه به صورت دیداری در وب سایت تفاوتی نداره، پس دلیل وجود هر دو اونها چیه؟ چه زمانی باید از نوشته استفاده کرد؟ و چه زمانی از برگه؟
خب ببینید نوشته ها محتوای اصلی وب سایت شما هستند، مثلا اگه وب سایت شما خبری باشه در صفحه اصلی نوشته هارو میاره پس نوشته ها بخش عمده وب سایت شمارو تشکیل میدن. اما برگه رو بخوام به زبان خیلی ساده بگم مثلا وب سایت ها دارای درباره ما، تماس با ما و … هستند که عمدتا برگه هایی هستند که زیاد تغییری نخواهند کرد و ماهیت اصلی اون ها مشخص هست و یکبار ایجاد شده تا همیشه همین باشه.
خب وقتی روی افزودن برگه کلیک کنید میبیند که دقیقا مثل نوشته ها هست و فرق چندانی باهم ندارند. خب حالا که بحث تماس با ما شد ما می تونیم با استفاده از پلاگین ها هم فرم تماس با ما ایجاد کنیم. اگه مشتاق هستید که در این باره بیشتر بدونین به هیچ عنوان دوره آموزش ساخت فرم های پیشرفته با پلاگین Contact Form 7 در ویلرن رو از دست ندید.
پیشنهاد می کنیم این ویدیو آموزش وردپرسی رو که قسمت برگه ها در وردپرس هست رو ببینید.
برای مشاهده ویدئوی این درس می بایست در دوره ثبت نام نمائید.
ضمنا ثبت نام در این دوره رایگان می باشد
9- دیدگاه در وردپرس
5 دقیقهخب حالا میخوایم بحث نظرات در وردپرس رو باهم پیش ببریم، خب طبیعتا اگه اون تم یا قالبی که شما دارید استفاده می کنید از نظرات یا دیدگاه ها پشتیبانی بکنه می تونیم از این بخش به طور کامل استفاده های لازم رو ببریم.
خب وارد قسمت دیدگاه ها می شیم.
خب تمامی دیدگاه هایی که تا الان داشتیم رو به ما نشون میده و ما می تونیم اونهایی که در انتظار بررسی هستند رو بپذیریم یا نپذیریم بهشون پاسخ بدیم یا ویرایش سریع انجام بدیم و ویرایش به طور کامل بکنیم و یا اون رو به عنوان جفنگ بشناسونیم یا حذفش کنیم. ببینید دوستان اگر یک نظر رو جفنگ کنیم اون ایمیل به عنوان اسپم شناخته میشه و در دفعات بعدی که نظر بذاره نظرش در قسمت جفنگ ها انتقال داده میشه.
خب حالا چطوری نظر بذاریم؟ باید وارد سایت بشیم و بریم داخل یکی از نوشته ها و گفتم اگر قالب از نظرها پشتیبانی بکنه در قسمت پایین که معمولا پایین هست اون رو می تونین ببینید.
این نکته رو باید گفت که این بخش در هر قالب ظاهرش متفاوته دیگه درسته؟ خب حالا ما نظر می ذاریم و یه چیزی مثل زیر خواهیم داشت.
اگه دقت کنید نوشته “دیدگاه در انتظار بررسی است” خب باید ادمین سایت اون رو تایید کنه تا در داخل سایت نمایش داده بشه و کاربران دیگه هم اونو ببینند. خب حالا می خوایم بریم در پنل ادمین قسمت نظرات یا دیدگاه رو تنظیم کنیم. پس از قسمت تنظیمات وارد گفت و گو ها بشید.
و به طور کلی می تونین بخش نظرات رو تنظیم کنید.
فیلم آموزشی قسمت نظرات در وردپرس رو از دست ندید.
برای مشاهده ویدئوی این درس می بایست در دوره ثبت نام نمائید.
ضمنا ثبت نام در این دوره رایگان می باشد
10- آموزش نصب پوسته و نمایش آن در وردپرس
3 دقیقهخب رسیدیم به یکی از بخش های مهم وردپرس که بحث پوسته یا تِم در وردپرس هست. در این بخش از آموزش وردپرس به خوبیه خوب بحث جستجوی قالب، نصب فالب وردپرس و … می پردازیم.
وقتی ما وردپرس رو نصب می کنیم خود وردپرس به صورت پیشفرض چنتا پوسته داره که ما می تونیم اون ها رو انتخاب و فعال کنیم.
سوالی که ممکنه پیش بیاد اینه که چطوری ما می تونیم قالبی خارج از این قالب هایی که خود وردپرس داره رو انتخاب و فعال کنیم، اولین گزینه اینه که از قسمت افزودن پوسته تازه اقدام کنید.
خب می بینید که پوسته هایی رو در اختیار شما می ذاره و می تونین اون ها رو انتخاب، نصب و فعال کنید و یا پوسته مورد نظر رو جستجو کنید و یا براساس شاخص، محبوب، جدید، علاقه مندی ها و … فیلتربندی کنید و یا از روی سیستم خودتون از طریق بارگذاری پوسته، یک پوسته آپلود و نصب کنید. یک گزینه دیگه اینه که وارد وب سایت خود وردپرس بشیم قسمت themes رو بیاریم.
و قالب هایی که مدنظرمونه رو انتخاب و دانلود کنیم.
خب ببینید مساله ای که هست شما با این قالب ها محدود هستید یعنی اینها امکانات خیلی زیادی در اختیار شما نمی ذارن، پس باید چکار کنیم؟ یا اینکه از قالب های پولی استفاده کنیم یا از قالب های رایگان که اصطلاحا نال شده هستند استفاده کنید که به هیچ عنوان پیشنهاد نمی شه از پوسته های نال شده استفاده کنید یا اگه استفاده می کنین اون ها رو از جاهای مطمئن دانلود کنید یا این که برید به سایت های معروفی مثل colorlib.com و از قسمت پوسته های رایگان اقدام به دانلود قالب دلخواهتون کنید. فقط توجه داشته باشید که سایت های خارجی ممکنه در بحث فارسی سازی و راست چین شدن قالب و از نظر فونت ها به مشکل بخورین. پس بهترین گزینه اینه که قالب های راست چین یا فارسی از جای مطمئن دانلود یا خریداری کنید. اگر هم دوست دارید بحث کامل و جامع آموزش فارسی سازی قالب وردپرس رو پیش ببرید حتما دوره اون رو در ویلرن رو ببینید.
خب نصب قالب در وردپرس و جزئیات اون رو یاد گرفتید میتونید به جای خوندن ویدیو آموزشی این قسمت رو ببینید.
برای مشاهده ویدئوی این درس می بایست در دوره ثبت نام نمائید.
ضمنا ثبت نام در این دوره رایگان می باشد
11- آموزش افزودن ابزارک و مدیریت فهرست ها در وردپرس
6 دقیقهابزارک ها و فهرست ها در وردپرس یکی از مهم ترین اجزای وب سایت هستند، پس در این قسمت از آموزش WordPress با ما همراه باشید.
ابزارک ها و فهرست ها بازم برمیگرده به این که پوسته یا تم شما از این ها پشتیبانی می کنند یا نه؟ که قاعدتا باید پشتیبانی بکنه چون یکی از لازمه های تم ها هست.
ما از قسمت نمایش وارد بخش ابزارک ها می شیم و چیزی که داریم همانند تصویر زیر باید باشه.
خب دو قسمت داریم یکی اینکه در سمت راست تمامی ابزارک هایی که داریم رو داره نمایش میده و در سمت چپ جایگاه های ابزارک ها هستند که ما با عملیات Drag & Drop می تونیم از سمت راست ابزارک انتقال بدیم به جایگاه های ابزارک ها. یه نکته باید گفته بشه که بسته به نوع قالب احتمال داره که جایگاه ها و اسامیشون مختلف باشه.
حالا بریم سراغ فهرست ها، از قسمت نمایش روی فهرست ها کلیک می کنیم.
خب ما می تونیم نام برای فهرست انتخاب کنیم و بعدش ساخت فهرست رو بزنیم و بعدش می تونیم فهرست خودمونو بسازیم.
همونطور که می بینید ما فهرستی با نام “فهرست اصلی” ساختیم و حالا می تونیم از سمت راست از قسمت برگه ها، نوشته ها، پیوندهای دلخواه و یا دسته ها فهرست اضافه کنیم و بعد از اون هم در قسمت تنظیمات فهرست باید جایگاه پوسته رو مشخص کنیم و در نهایت چیزی مثل زیر داریم.
و در آخر هم ذخیره فهرست رو می زنیم. نکته ای که باید گفته بشه، بسته به نوع تم شما ممکنه قسمت تنظیمات فهرست ها متفاوت باشه و مثلا فهرستی که خواهیم داشت به این صورت خواهد بود.
دوستان بعد اینکه آموزش WordPress رو گذروندین و در آینده خواستید حرفه ای تر کار کنید و وارد بحث برنامه نویسی وردپرس بشین آموزش ابزارک نویسی در وردپرس حتما به دردتون می خوره می تونین اون رو در ویلرن ببینید.
برای اینکه بیشتر روی این قسمت زوم کنید حتما ویدیوی این بخش رو ببینید.
برای مشاهده ویدئوی این درس می بایست در دوره ثبت نام نمائید.
ضمنا ثبت نام در این دوره رایگان می باشد
12- آموزش کار با افزونه ها در وردپرس
5 دقیقهبپردازیم به بحث افزونه ها در وردپرس، اصلا افزونه وردپرس چیه؟ در وردپرس افزونهها، امکاناتی رو به این سیستم می افزونند و باعث افزایش کارایی وردپرس میشه، به طور مثال یک شخصی میره باشگاه و از مکمل های بدن سازی استفاده می کنه خب بعضی از مکمل ها میتونه مفید باشه ولی بعضی ها هم میتونن مخرب باشن، دقیقا افزونه ها در وردپرس هم به همین حالت هستند، پس افزونه ها می تونن مکمل وردپرس باشن و خوبی ها و بدی هایی دارند که حالا ما در اینجا نمی خوایم بحث افزونه ها رو باز تر کنیم.
حالا که فهمیدیم قضیه از چه قراره، وارد قسمت افزونه ها بشید.
میبنید که افزونه هایی که نصب شده رو براتون میاره و هرکدوم که نیاز به آپدیت داره رو برای شما نشون میده که اون ها رو بتونید آپدیت کنید. خب اگر بعضی از افزونه ها تنظیمات داشته باشن از همین بخش می تونین وارد تنظیماتش بشید یا اون ها رو غیرفعال و حذف کنید و از طریق جستجو می تونین افزونه موردنظر رو پیدا کنید. اگر هم میخواید افزونه های دیگه ای نصب کنید کافیه روی افزودن کلیک کنید تا صفحه ای مثل زیر برای شما بیاد.
خب در اینجا یه سری افزونه ها رو میاره و میتونین اون ها رو نصب کنید یا اگه دنبال چیز دیگه ای هستید کافیه اون رو جستجو کنید تا پیدا بشه و میتونین فیلتربندی هم بکنید. چیزی که خیلی مهمه بحث درباره پلاگین هست که باید همیشه دقت کنید آخرین به روز رسانی اون پلاگین چه زمانی بوده اگه بیش از دوسال گذشته باشه قطعا نباید اون ها رو نصب کنید، به دلایل امنیتی این کارو به هیچ وجه انجام ندین و اینکه آیا با این نسخه وردپرس شما سازگار هست یا نه و میزان محبوبیت اون چقدر هست و تعداد نصب فعال اون چقدره؟ خب اگر بخواید یک افزونه نصب کنید و از اون چندتا افزونه باشه طبیعتا باید ببینید میزان محبوبیت و نصب فعال اون چقدر بوده، چون این دلیلی میتونه باشه که شما رو سوق بده به نصب افزونه ای که محبوب تر هست.
خِیلِخُب اینم از افزونه های وردپرسی ?
می تونین ویدیوی آموزشی این قسمت رو هم مشاهده کنید.
برای مشاهده ویدئوی این درس می بایست در دوره ثبت نام نمائید.
ضمنا ثبت نام در این دوره رایگان می باشد
13- کاربران و نقش ها در وردپرس
5 دقیقهبازم با یه قسمت جذاب آموزش wordpress در خدمتتونیم 🙂
وقتی ما وردپرس رو نصب می کنیم به صورت پیش فرض یه نام کاربری ایجاد میشه که اونم خود ادمین هست، حالا ما می تونیم بیایم هزاران کاربر ایجاد کنیم با سطوح دسترسی مختلف، بنابراین وارد کاربران میشیم و افزودن رو می زنیم.
همونطور که می بینید می تونیم براش نام کاربری که به صورت ضروری هم هست وارد کنیم و دقت داشته باشید که نام کاربری به صورت لاتین وارد کنید.
ایمیل هم باید وارد بشه که به صورت ضروری هست.
نام کاربر میتونه وارد بشه که به صورت اختیاری هست.
نام خانوادگی هم به همین شکل به صورت اختیاری هستش.
می تونین وبسایت کاربر رو هم در اینجا وارد کنید که به صورت اختیاری هسش.
رمز می تونین براش وارد کنید.
گزینه بعدی اینه که کاربر رو از ایجاد حساب کاربریش در این قسمت آگاه کنیم یا خیر؟
و در آخر هم چیزی که خیلی مهم هست نقش کاربر هست که به ترتیب اون هارو بررسی می کنیم.
مشترک: در اینجا کاربر فقط بخش پیشخوان وردپرس رو داره و فقط میتونه اطلاعاتش رو ویرایش کنه و هیچ دسترسی دیگه به هیچ کجای وردپرس نداره و صرفا یه کاربر معمولی هستش.
مشارکت کننده: امکاناتی مثل مشترک داره ولی میتونه پست هم ایجاد کنه ولی پست این کاربر برای بازبینی قرار می گیره تا تایید شه و بعد انتشار داده بشه.
نویسنده: این نوع کاربر تمامی ویژگی های مشترک و مشارکت کننده رو داره ولی برخلاف مشارکت کننده بدون در نظر گرفتن تایید پست از سوی ادمین می تونه پست انتشار بده و پست خودشو ویرایش کنه، ولی پست هیچکس دیگه ای رو نمی تونه ویرایش یا حذف کنه.
ویرایشگر: حالا این نوع کاربر تمامی ویژگی های سطح های پایین تر رو داره ولی با این امتیاز که می تونه پست های دیگران رو ویرایش و یا حتی حذف کنه.
مدیرکل: خب مدیرکل هم که همون ادمین سایت هست تمامی دسترسی به پنل مدیریت وردپرس رو داره و هرکاری که وردپرس داره رو می تونه انجام بده.
خب دوستان بخش کاربری می تونه خیلی گسترده بشه با برنامه نویسی، توصیه میشه اگر خواستید در آینده این بخش رو با برنامه نویسی توسعه بدید حتما دوره آموزش کدنویسی و ساختپنل کاربری در وردپرس رو در ویلرن ببینید.
امدواریم که تا اینجای کار خسته نشده باشید و از آموزش وردپرس لذت برده باشید، چیزی دیگه ای نمونده با ما تا آخر این دوره آموزش وردپرس همراه باشید.
راستی آماده اید که خود شما آموزش WordPress رو برای دیگران تدریس کنین؟ بله خود شما 😉 کاری نداره چند قسمت بعدی رو خوبه خوب یاد بگیرید تا دیگه حرفی توش نمونه 😀
در آخر هم می تونین ویدیو این قسمت رو ببینید.
برای مشاهده ویدئوی این درس می بایست در دوره ثبت نام نمائید.
ضمنا ثبت نام در این دوره رایگان می باشد
14- آموزش کار با ابزارها در وردپرس
4 دقیقهدر این بخش می خوایم بپردازیم به ابزارها که خودش سه بخش ابزارهای در دسترس، درون ریزی و برون ریزی داره.
خب اولین بخش ابزارهای دردسترس هست.
خب حالا این چیه؟ با این گزینه می تونین با عملیات Drag & Drop بروی “مخابره کنید” و انتقال اون به بخش بوکمارک، هرجایی که هستید، مثلا در بخش نوشته ها هستید وقتی رو اون در بوکمارک کلیک کنید میتونین به راحتی اون پست یا هرچیزی که قابل ویرایش هست رو ویرایش کنید.
بعد از این در ابزارهای دردسترس بخشی هست تحت عنوان برگردان دسته ها و برچسب ها.
با این می تونین چه کنید؟ به عنوان مثال شما دسته هایی دارید که می خواین تبدیل کنین به برچسب یا برعکس برچسب هایی که دارید که می خواین تبدیل بشن به دسته. برای این کار روی لینک مبدل دسته ها و برچسب ها کلیک کنید.
خب روی هم اکنون نصب کن کلیک کنید تا افزونه برای شما نصب بشه.
و حالا بخش مهمی که داره بحث درون ریزی و برون ریزی هستش که شما می تونین از یک وبسایت وردپرسی اطلاعاتش رو بگیرید و به وبسایت وردپرسی جدید این اطلاعات رو انتقال بدید.
خب برای درون ریزی قسمت کادر قرمز رنگی که مشخص شده روی هم اکنون نصب کن کلیک کنید تا افزونه برای شما نصب بشه تا عملیات درون ریزی رو هم انجام بدین و همینطور برای برون ریزی میتونین برید قسمت برون ریزی و عملیاتی که می خواین رو انجام بدین.
همونطور که می بینید گزینه هایی داره که چه بخش هایی رو می خواین برون ریزی کنید یکی از اون ها رو انتخاب می کنید و دریافت رو می زنید تا به شما فایل XML رو بده.
خب دوستان عزیز می تونین ویدیو این قسمت رو هم تماشا کنید.
برای مشاهده ویدئوی این درس می بایست در دوره ثبت نام نمائید.
ضمنا ثبت نام در این دوره رایگان می باشد
15- آموزش کار با تنظیمات در وردپرس
5 دقیقهخب حالا می خوایم تنظیمات کامل وردپرس رو باهم پیش ببریم. از بخش تنظیمات وارد همگانی بشید.
خب حالا به تک تک این بخش ها می پردازیم.
عنوان سایت: خب قاعدتا قالب ها باید از title یا عنوان پشتیبانی کنند و در این بخش عنوان سایت ما میتونیم برای وب سایتمون عنوان تعریف کنیم.
معرفی کوتاه: خب طبیعتا هر وب سایتی می تونه معرفی در مورد وب سایت و کاری که انجام میده و یا هرچیزی که دوست داشته باشید می تونید برای این قسمت بذارید.
نشانی وردپرس: خب این هم از اسم اون مشخصه و باید آدرسی که وردپرس نصب شده باشه که به طور پیش این آدرس وارد شده است.
نشانی سایت: شبیه نشانی وردپرس که معمولا باهم یکی هستند که به طور پیش فرض از قبل وارد شده است.
نشانی ایمیل: به طور پیش فرض این ایمیل وقتی که وردپرس رو راه اندازی کردید اینجا وارد میشه و شما می تونین ایمیل سایتتون رو تغییر بدین.
عضویت: با تیک زدن این مورد کاربران سایت اجازه دارن ثبت نام کنند.
نقش پیش فرض کاربر: زمانی که کاربر ثبت نام شد به طور پیش فرض می تونین براش نقش تعیین کنید، ولی پیشنهاد میشه که روی مشترک باشه.
زمان محلی: خب در اینجا ما باید زمان محلی که در آن هستیم رو مشخص کنیم که قاعدتا باید تهران انتخاب بشه (اگر قرار هست سایت ما در ایران باشه)
ساختار تاریخ: به طور دلخواه می تونین ساختار و نمایش تاریخ رو تعیین کنید.
ساختار زمان: این هم دقیقا مثل ساختار تاریخ می تونین ساختار و نمایش زمان رو تعیین کنید.
روز آغازین هفته: این هم از نامش مشخصه که چه کاربردی داره، خب ما چون در ایران هستیم پس روز آغاز هفته ما شنبه هست.
زبان سایت: در این قسمت هم زبان سایت رو می تونین انتخاب کنید.
خب حالا بریم سروقت نوشتن که در بخش تنظیمات هستش.
حالا بریم یکی به یکی بخش هاشو بررسی کنیم.
دسته پیش فرض نوشته ها: به طور پیش فرض قسمت نوشته ها دسته ای داره به نام دسته بندی نشده که اگه شما یه نوشته ای ایجاد کنید و براش دسته انتخاب نکنید خود جناب وردپرس 😀 دسته، دسته بندی نشده رو براش انتخاب می کنه، حالا کلا شما می تونین بیاین دسته پیش فرض رو تغییر بدین.
ساختار پیش فرض نوشته ها: اگه دقت کرده باشین ما در بخش نوشته ها یه باکس داشتیم به نام ساختار که توضیحش رو به طور کامل دادیم و گفتیم که چه کاربردی داره، حالا شما از این بخش می تونین بیاین این ساختار رو به صورت پیش فرض تغییرش بدید.
فرستادن با ایمیل: اگه با وردپرس و برنامه نویسی وردپرس به طور کامل آشنایی ندارید به هیچ عنوان با این بخش کار نداشته باشید، ولی به طور کلی در این بخش می تونید با استفاده از ارسال ایمیل نوشته ایجاد و منتشر کنید، در اینجا می تونین ایمیل و بخش هایی که داره رو اینجا وارد کنید و تنظیم کنید ولی پیشنهاد میشه که به این قسمت کاری نداشته باشید.
بخش بعدی که می خوایم بررسی کنیم بخش خواندن هست.
در برگه ی نخست نمایش داده شود: در این بخش شما دو راه پیش رو دارید، می تونید گزینه “نوشته های شما” یا “یک برگه یکتا” کلیک کنید. اگه اولین گزینه رو بزنید که به صورت پیش فرض روی این گزینه هست میاد نوشته هارو در صفحه اصلی وب سایت نمایش میده ولی اگه روی دومین گزینه کلیک کنید می تونید یکی از نوشته ها و برگه هارو در صفحه اصلی نمایش بدین. که شما بذارید به صورت پیش فرض روی “آخرین نوشته های شما” باشه.
بیشترین تعداد نوشتهها در هر برگهی وبلاگ: اگه مثلا وب سایت شما خبری باشه و شامل این باشه که آخرین خبر هارو بارگذاری کنه خب توی هر صفحه تعدادی از خبرهارو بالا میاره و بقیه رو در صفحه های دیگر و اصطلاحا صفحه بندی شده است. در این قسمت می تونین مشخص کنید که در هر صفحه چندتا مطلب یا نوشته نمایش بده.
بیشترین تعداد نوشتهها در خوراک: خب این هم مثل مورد قبل هست با این تفاوت که در خوراک سایت هست.
برای هر نوشته در خوراک، نمایش بده: این مورد دو گزینه داره که واقعا هم مشخصه که داره چی میگه، داره میگه که در خوراک همه محتوای رو نمایش بده یا خلاصه ای از اون رو که می تونین بسته به دلخواهتون یکی از این ها رو انتخاب کنید.
نمایش به موتورهای جستجو: در این مورد این هم که در جلسات خیلی قبل تر موقع نصب وردپرس بحث کردیم که از اینجا باز میتونین تغییرات رو براش اعمال کنید.
پیشنهاد می کنیم تا به اینجا که پیش اومدید ویدیو آموزش وردپرسی قسمت تنظیمات وردپرس رو از دست ندید.
برای مشاهده ویدئوی این درس می بایست در دوره ثبت نام نمائید.
ضمنا ثبت نام در این دوره رایگان می باشد
حالا بریم بپردازیم به بخش تنظیمات گفت و گو ها که ما مهم ترین اون هارو باهم بررسی می کنیم.
دیگر تنظیمات دیدگاه ها:
1- نویسنده دیدگاه باید نام و نشانی ایمیل خود را بنویسد: خب خیلی مشخصه که اگه تیک این گزینه زده شده باشه، کاربر حتما باید برای نظر دادن نام و ایمیل خودش رو وارد کنه.
2- کاربران باید نام نویسی کرده باشند و وارد شده باشند تا بتوانند دیدگاهشان را بنویسند: اگر هم تیک این گزینه خورده باشه کاربر حتما باید ثبت نام کرده باشه و وارد سایت شده باشه تا بتونه نظر خودش رو بذاره.
3- بستن دیدگاهها در نوشتههای قدیمیتر از: در این قسمت هم می تونین تعداد روز وارد کنید که اگه نوشته ای مثلا از 14 روز گذشته بود دیدگاه هاشو ببند.
4- فعالکردن دیدگاههای تودرتو با عمق: می تونین حداکثر تعداد دیدگاه وارد کنید که تودرتو باشن.
برایم نامه بفرستید هرگاه:
1- کسی دیدگاهی نوشته است: اگر کسی دیدگاهی نوشت رو با ایمیل به ما خبر بده
2- دیدگاهی نیازمند بررسی است: این هم اگه دیدگاهی نیاز به بررسی داشت مارو با خبر کنه.
خب حالا بریم قسمت تنظیمات رسانه.
شما وقتی می خواین یه نوشته انتشار بدید می تونین در محتوا عکس بذارید و اون عکس رو هم میتونین ویرایش کنید که یه قسمتی برای سایز داره، که در اینجا می تونین سایز های اون ها رو تنظیم کنید.
آخرین تنظیمی که می خوایم بررسی کنیم، تنظیمات پیوندهای یکتا هست. که شما هرکدام از این گزینه های پایین رو انتخاب کنید نحوه نمایش پست ها، برگه ها، دسته ها و غیره به این ساختار خواهد بود.
خب تموم شد 😀 دیدید وردپرس خیلی شیرینه چون آموزش وردپرس خیلی شیرینه
می تونید آخرین ویدیو آموزشی رو هم ببینید.
برای مشاهده ویدئوی این درس می بایست در دوره ثبت نام نمائید.
ضمنا ثبت نام در این دوره رایگان می باشد
خیلخب دوستان 😉 آموزش قدم به قدم وردپرس رو باهم پیش بردیم و ساخت یک سایت کامل با استفاده از وردپرس رو یاد گرفتیم و امیدواریم که لذت کافی رو برده باشید. شما رو تا دوره آموزش وردپرسی های بعدی به خدای بزرگ می سپاریم و خدانگهدار 🙂 😉

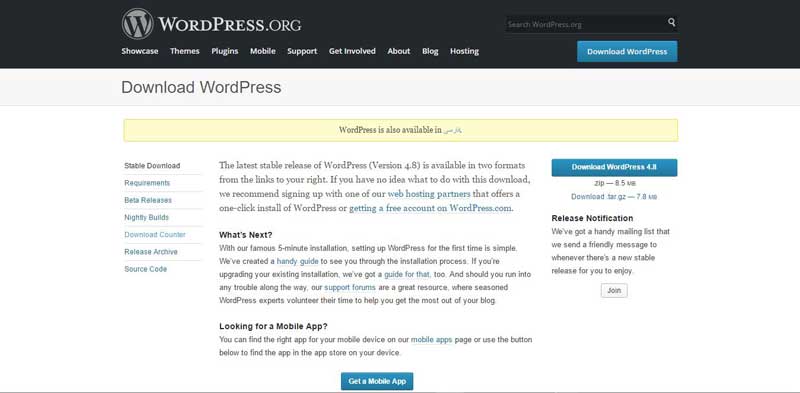
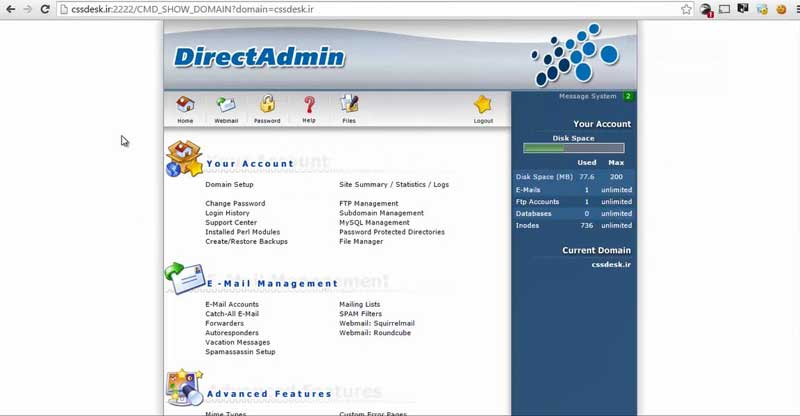
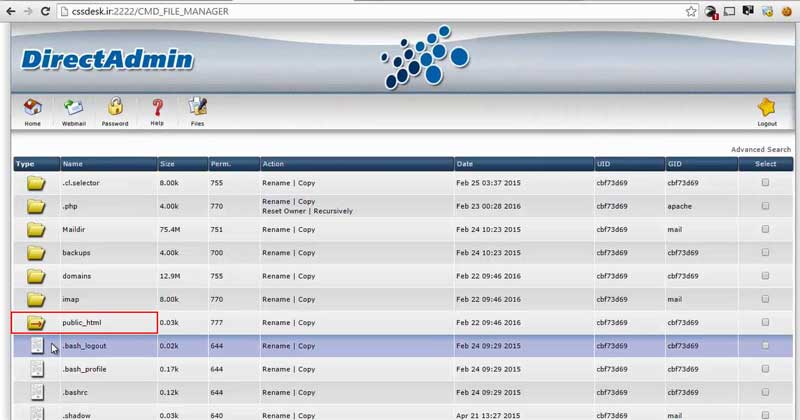

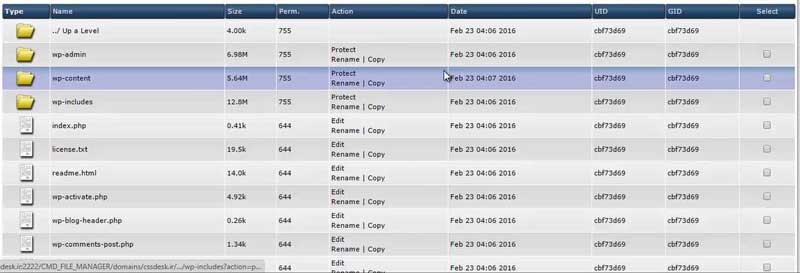
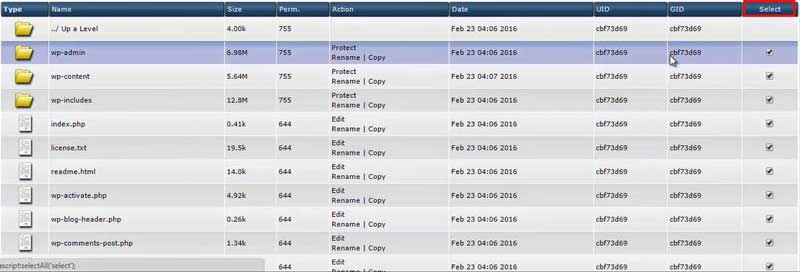

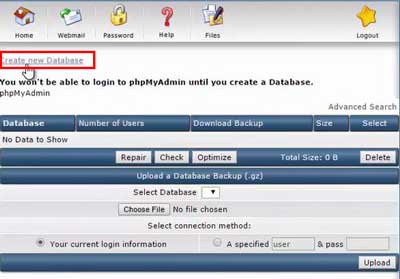
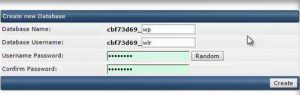
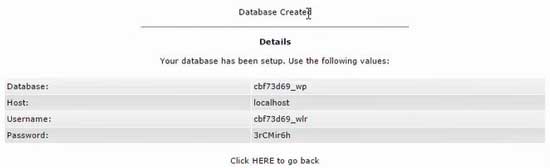
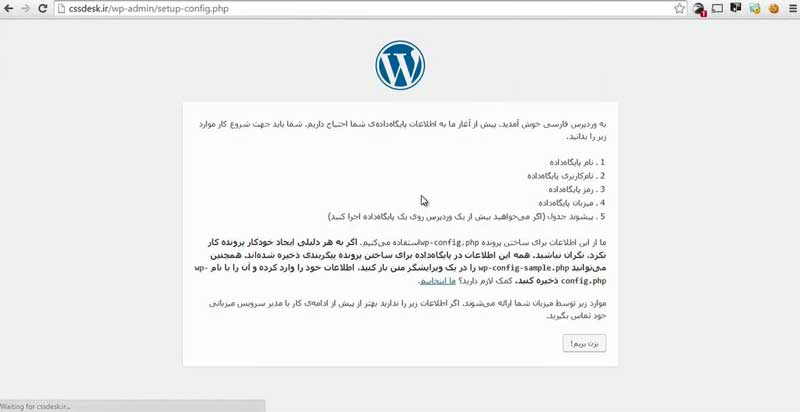
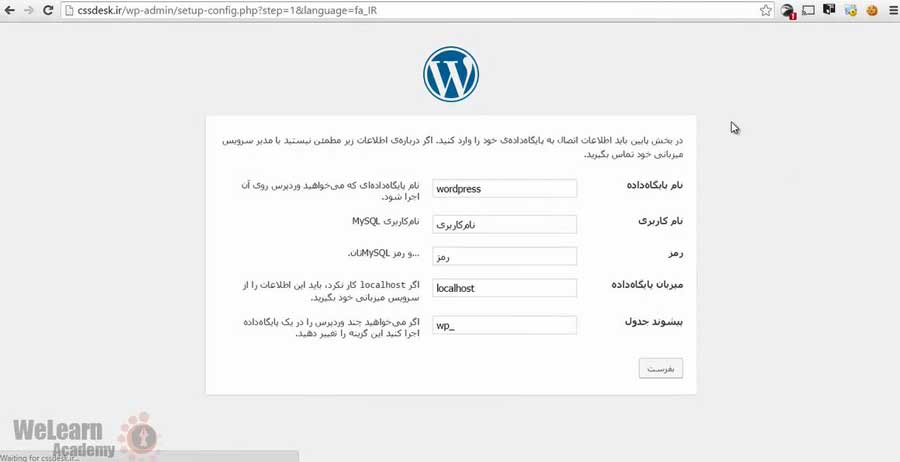
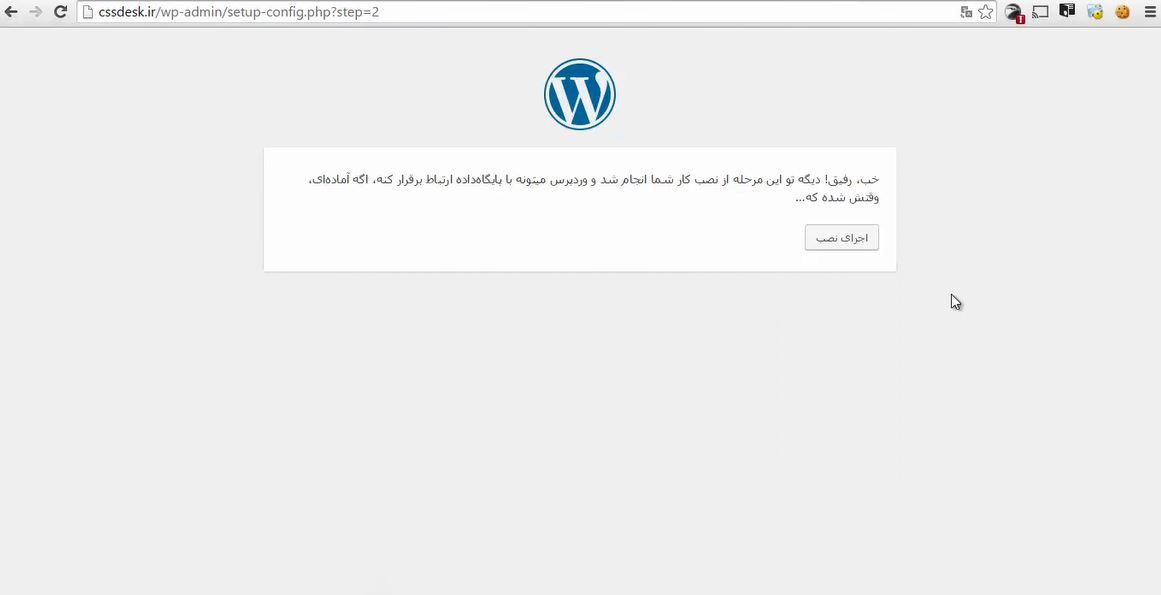
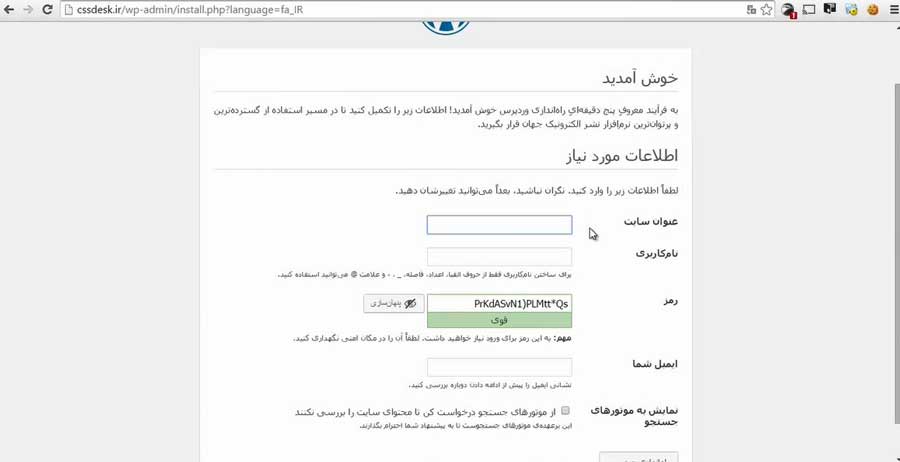
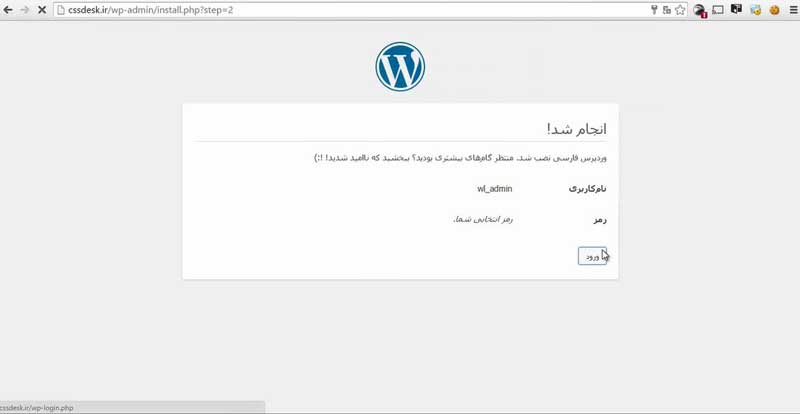
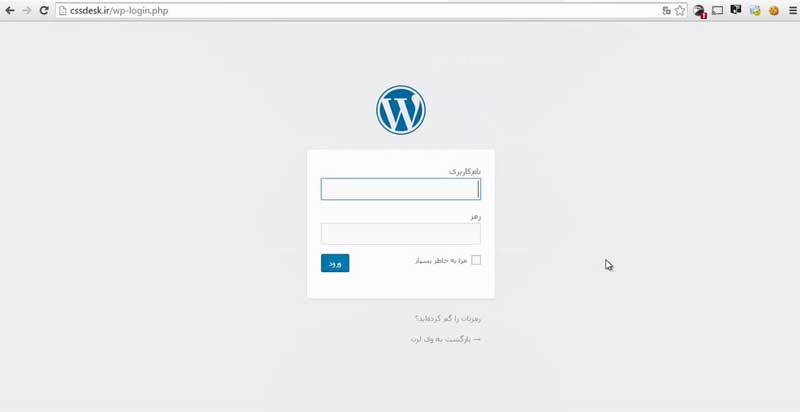
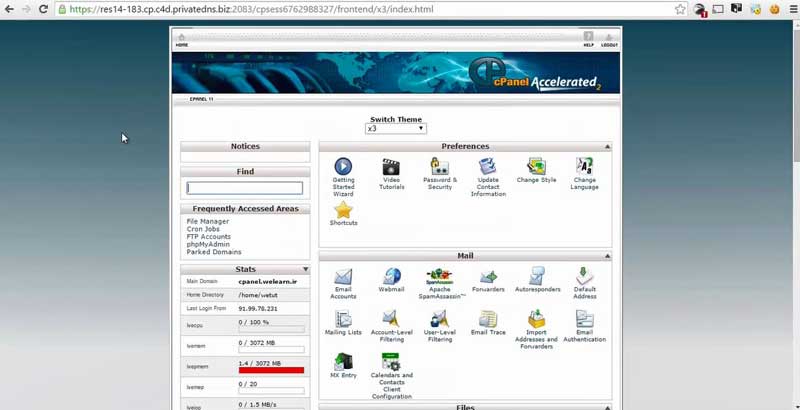
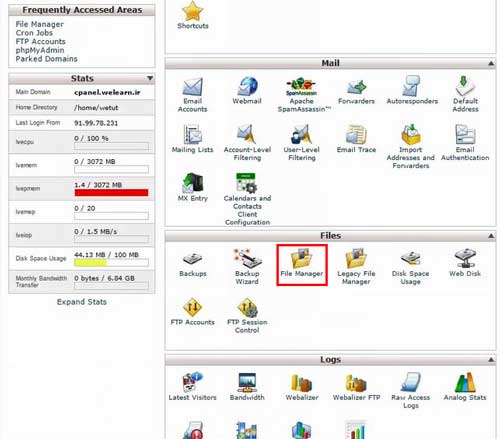
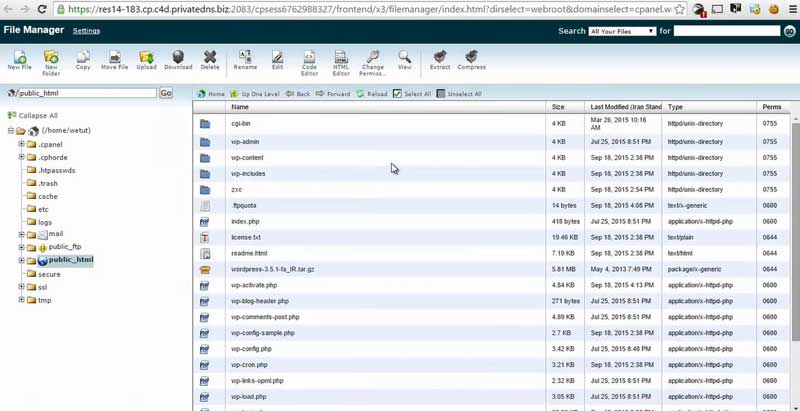
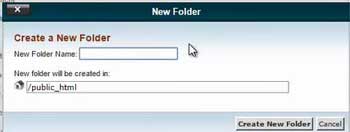
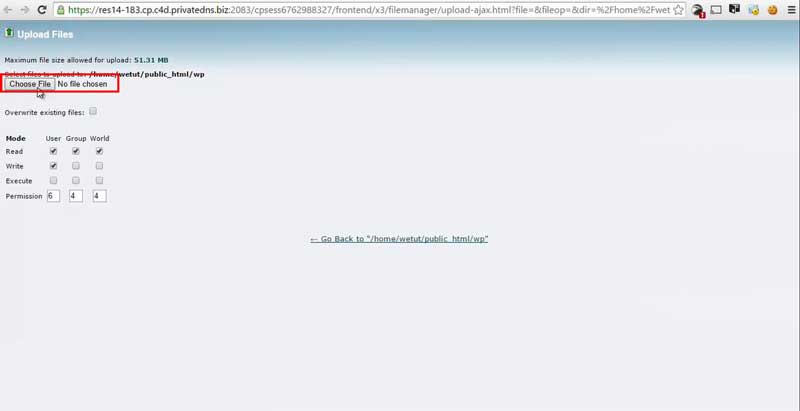

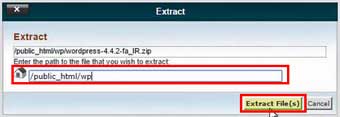
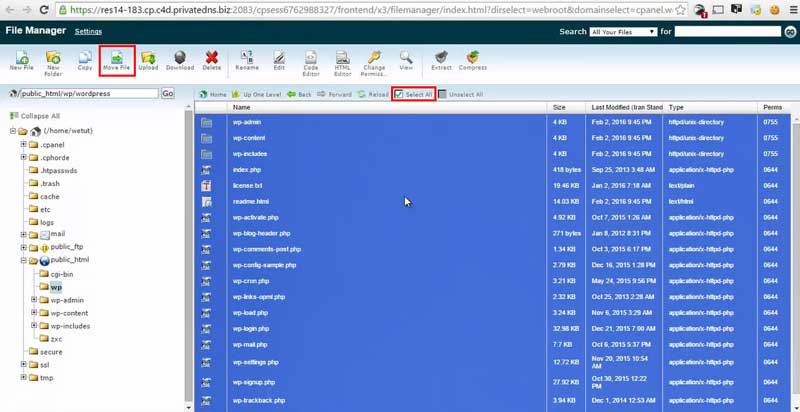
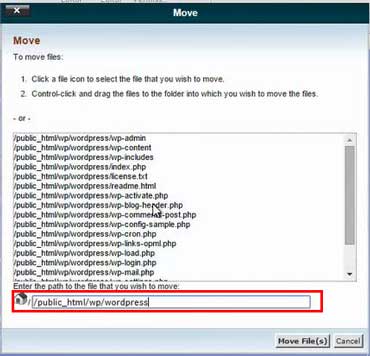
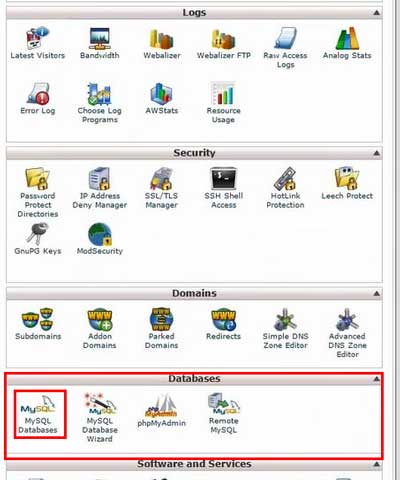

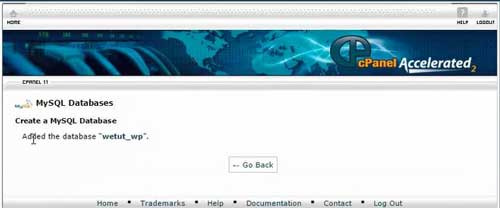

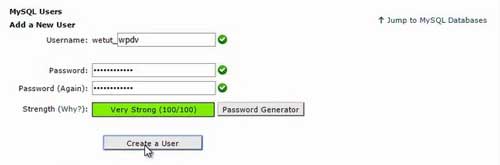
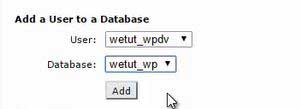
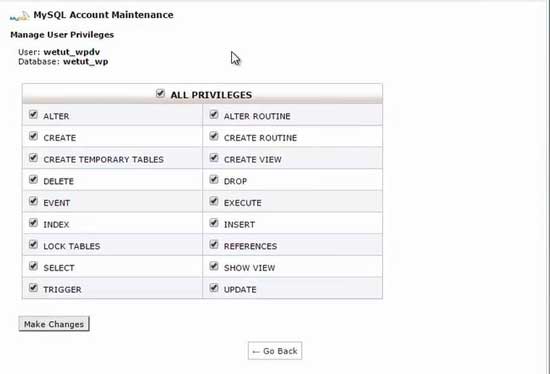
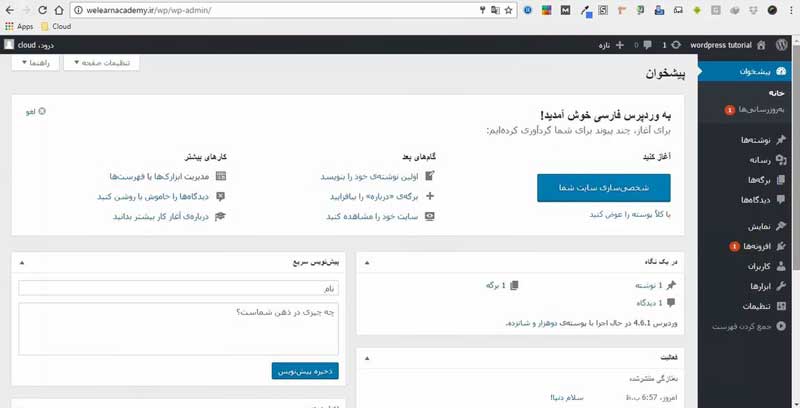
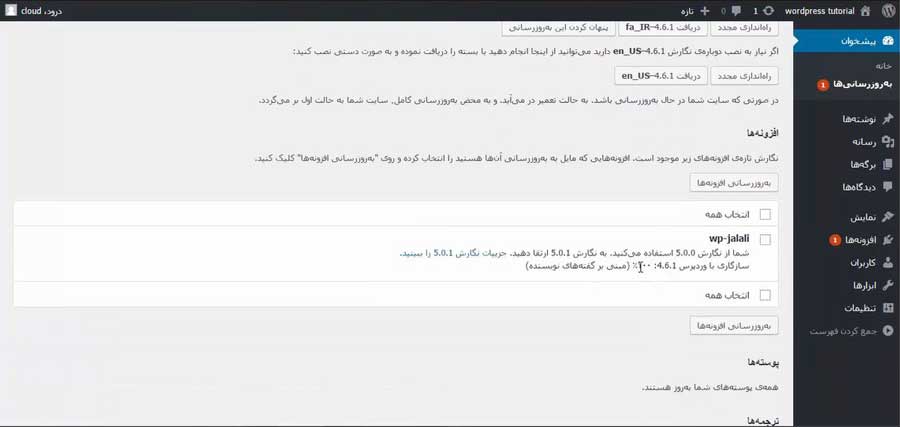
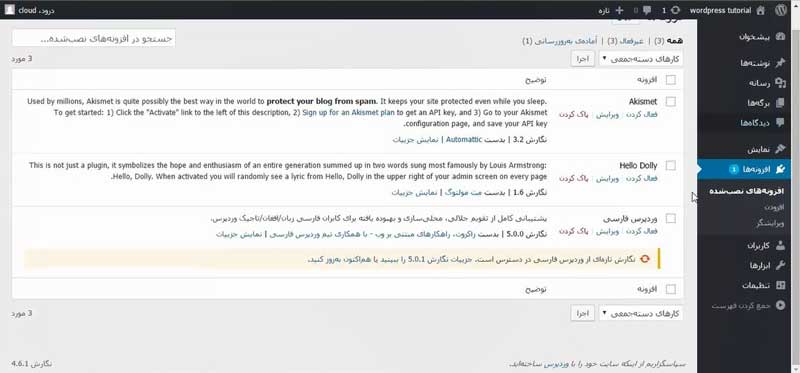
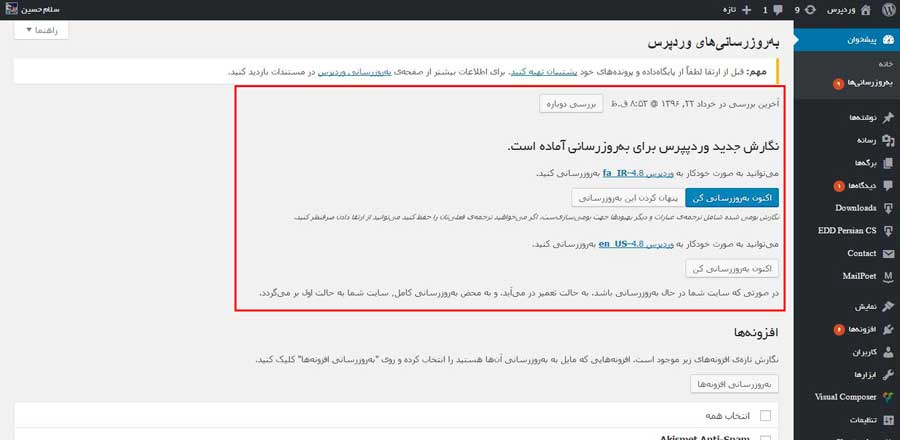
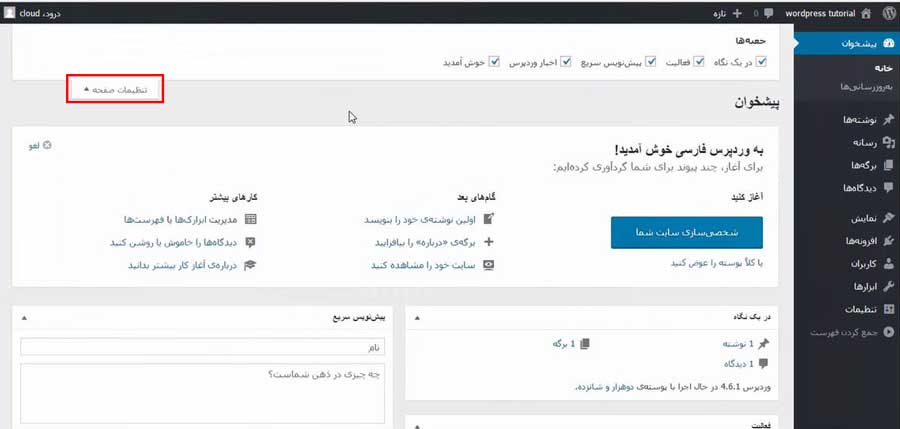
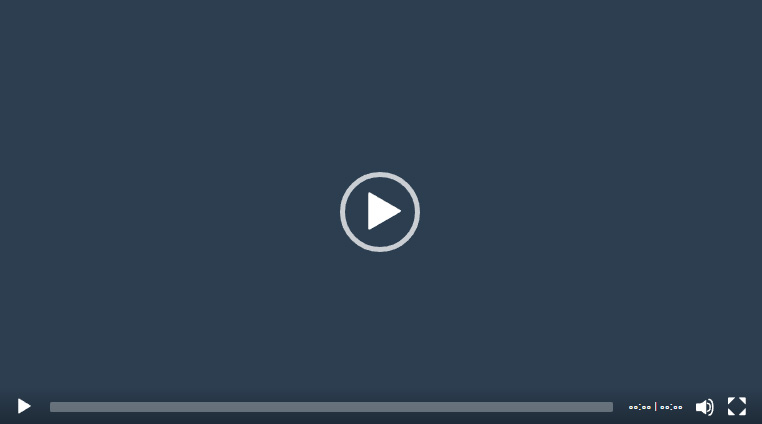
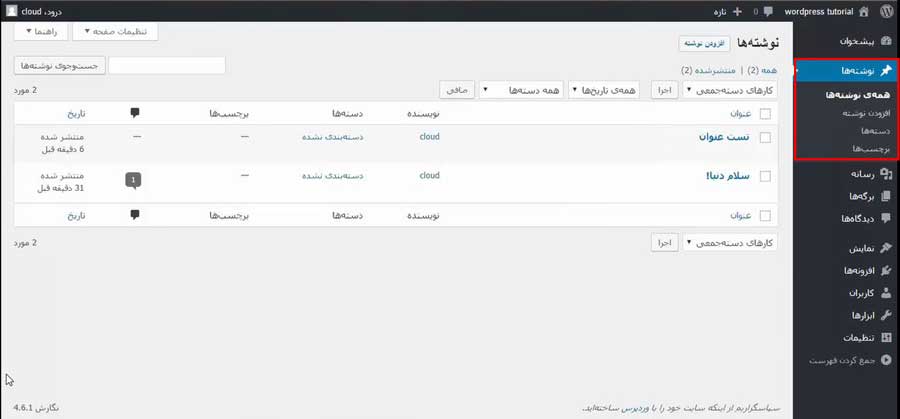
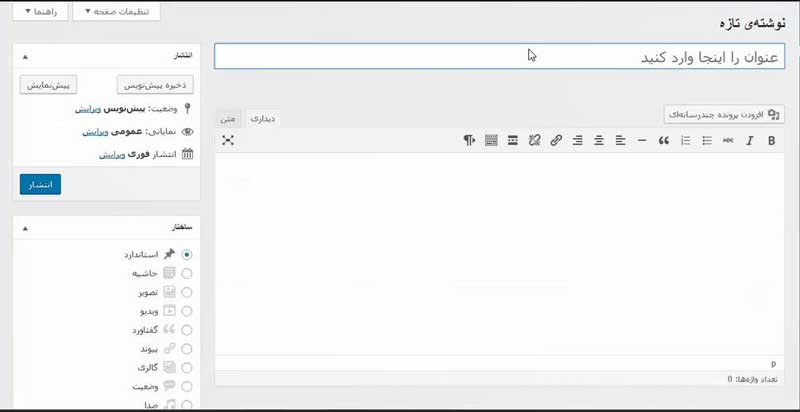
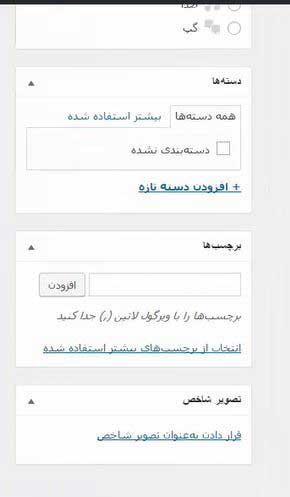
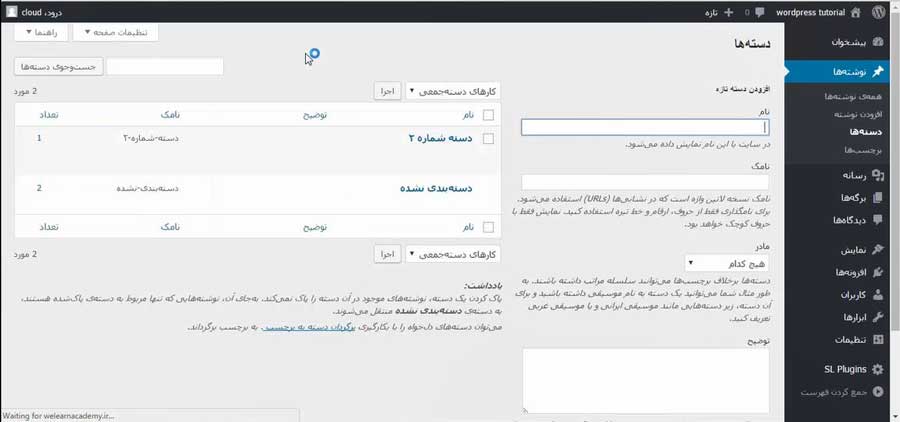

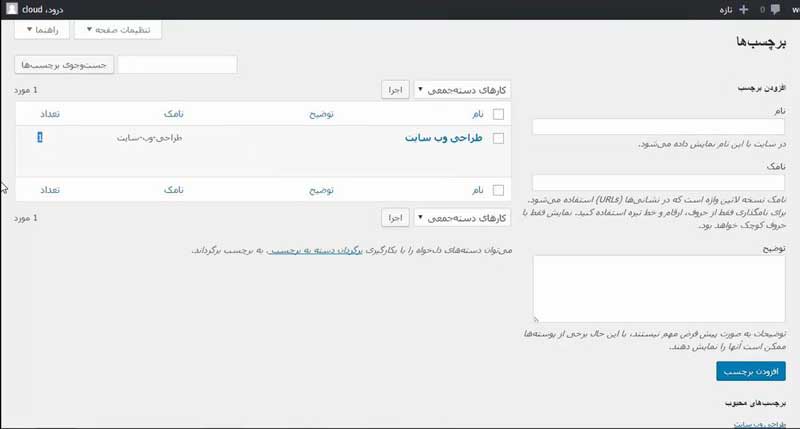
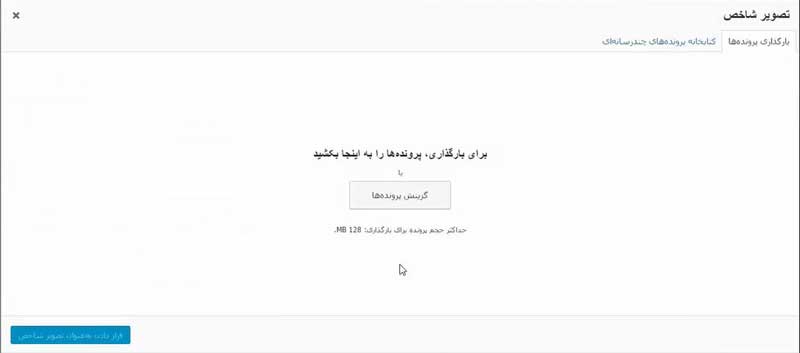
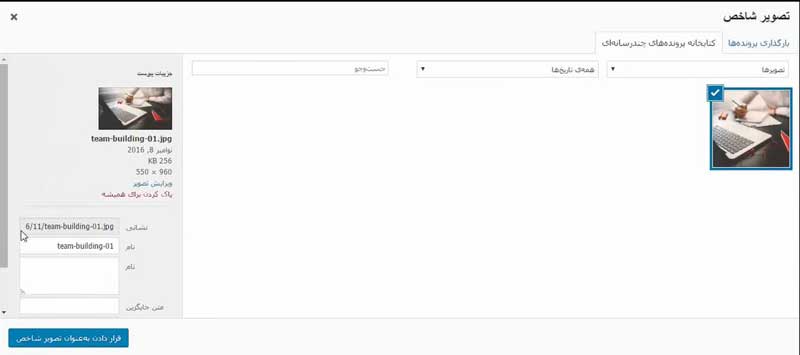
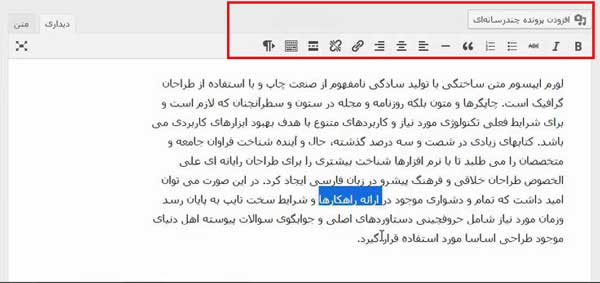
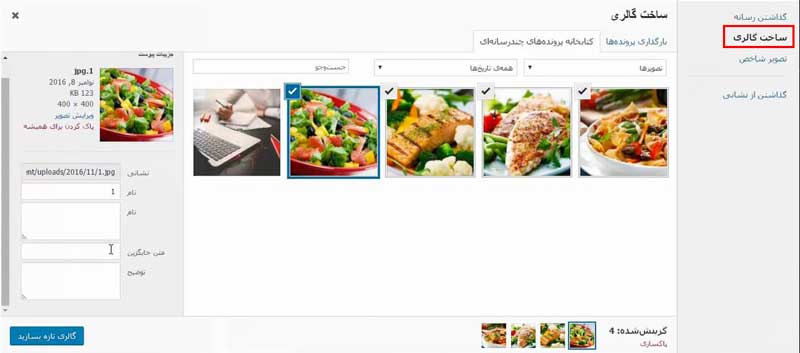
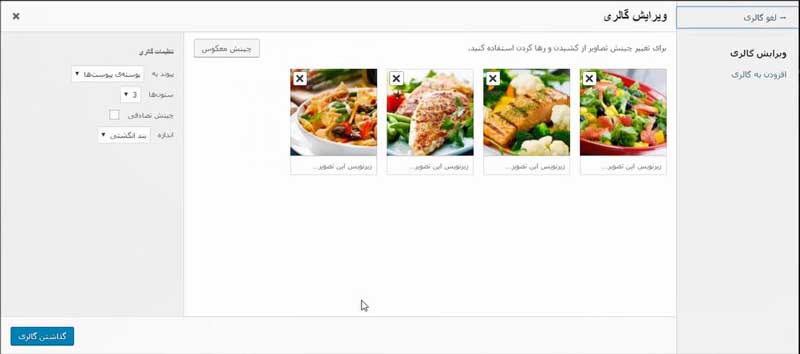
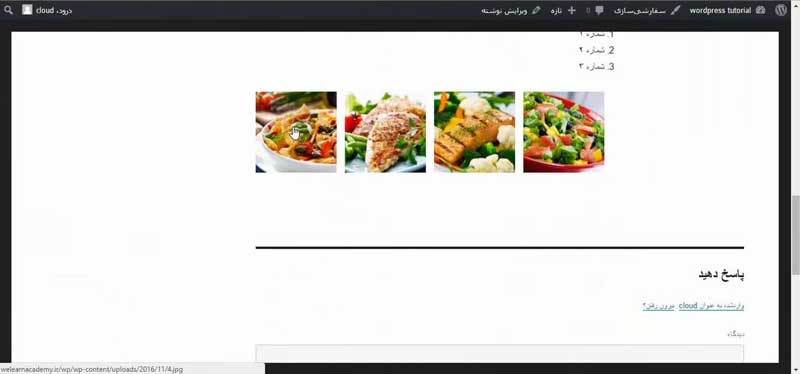
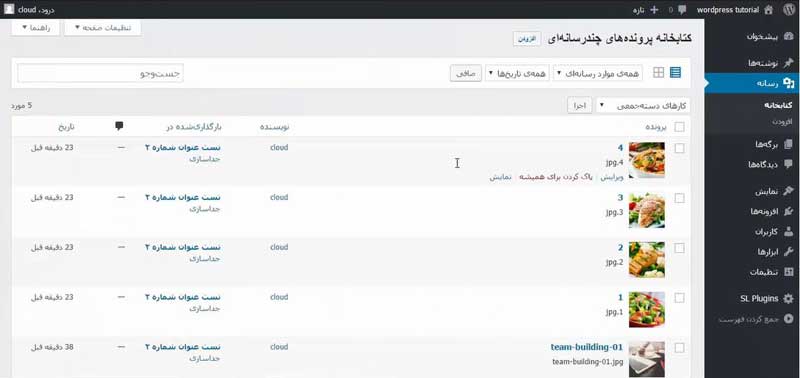
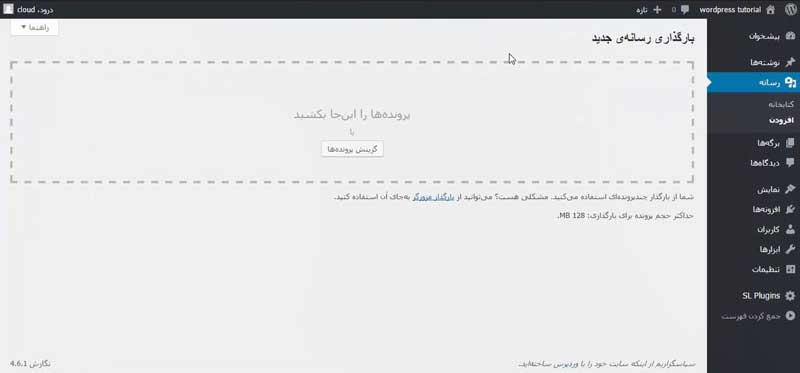
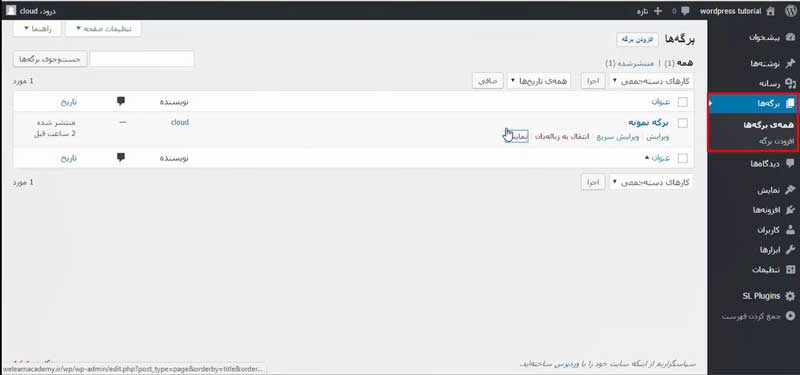

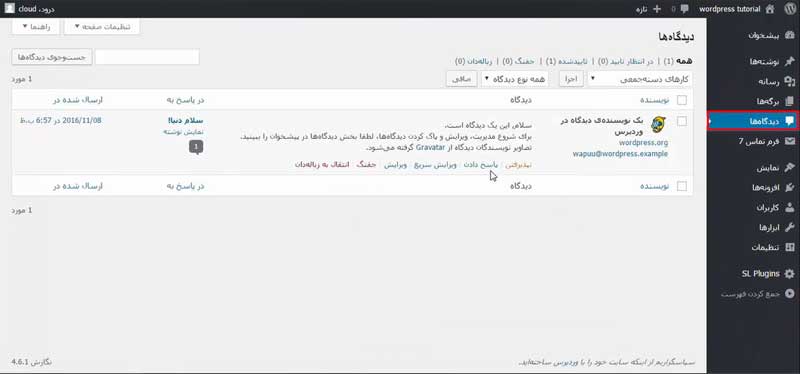
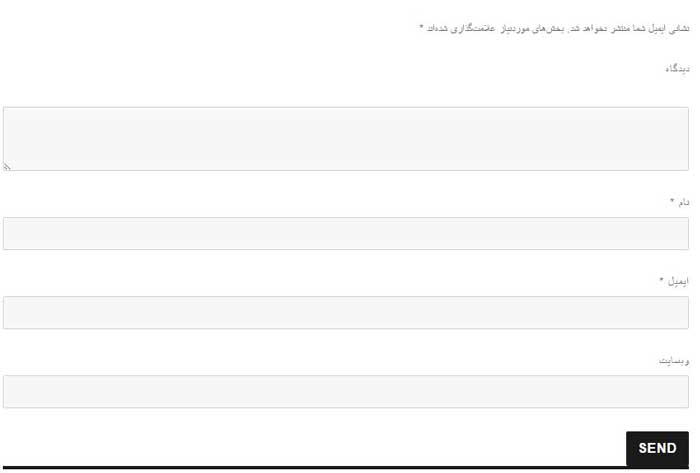

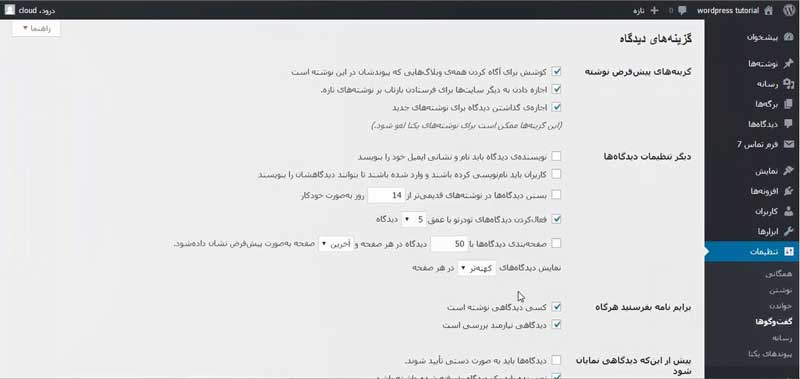
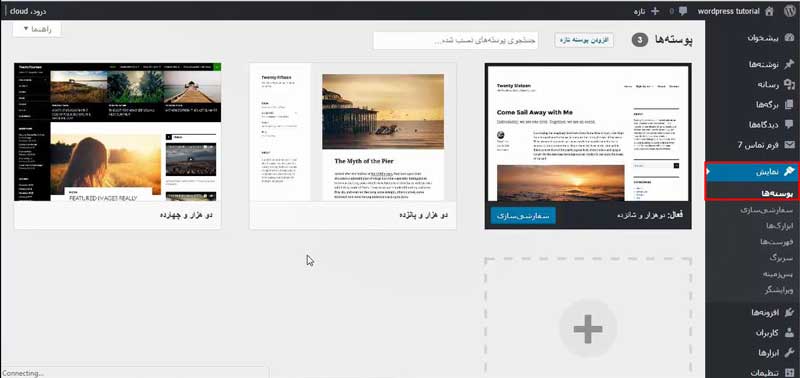
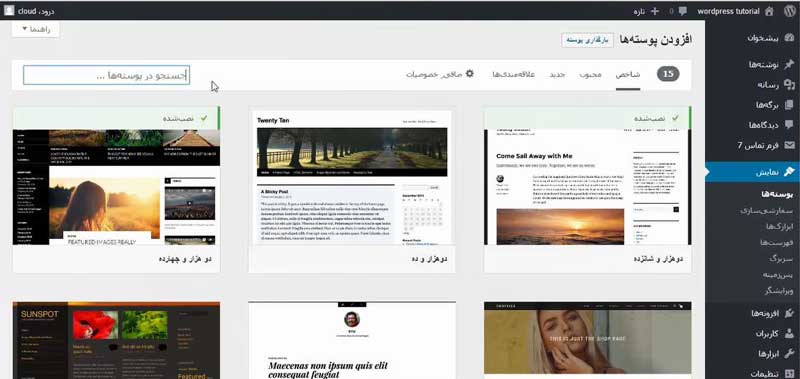
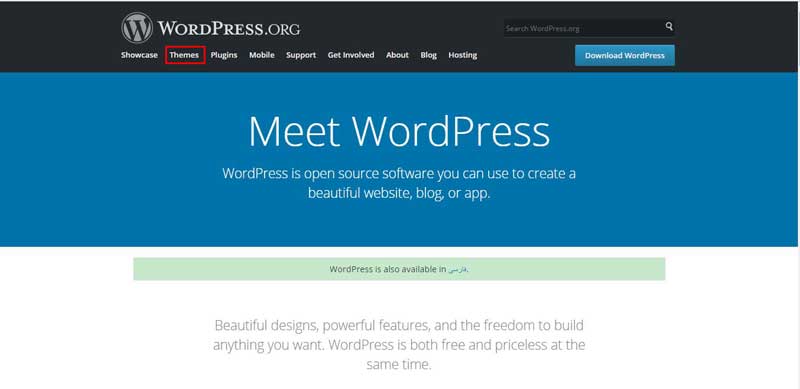
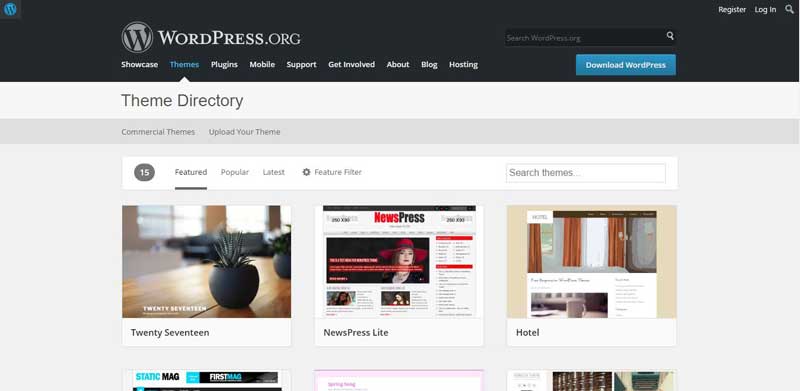
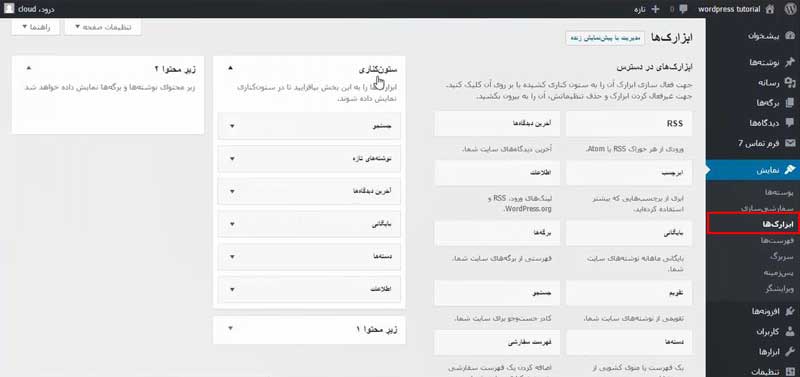
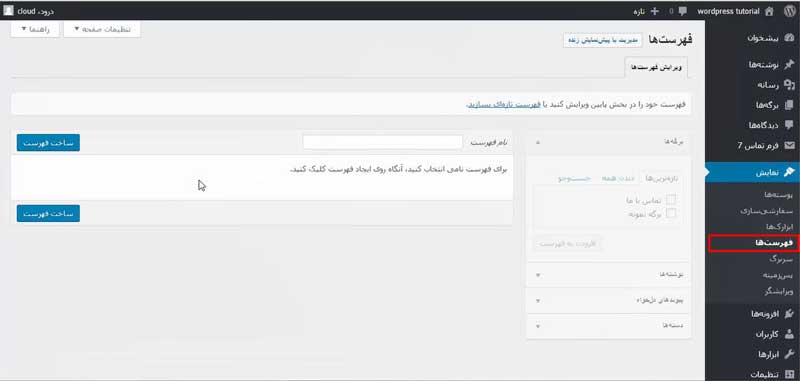
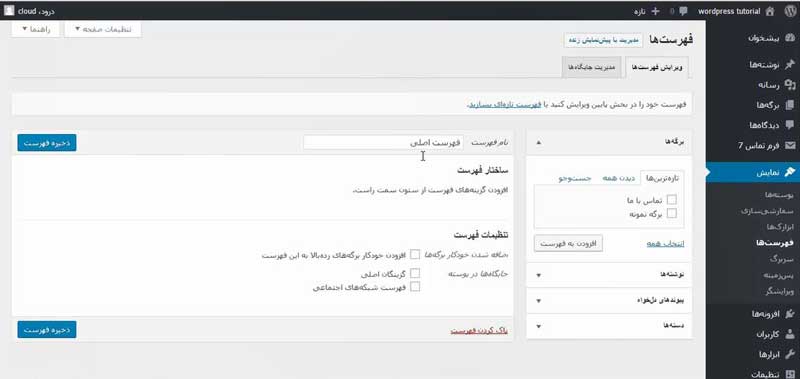
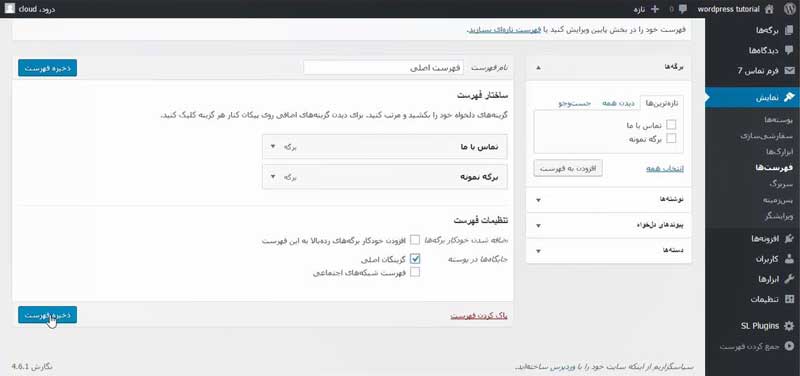
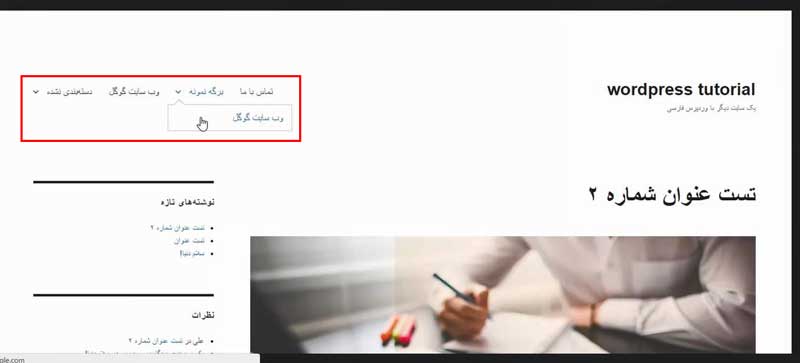
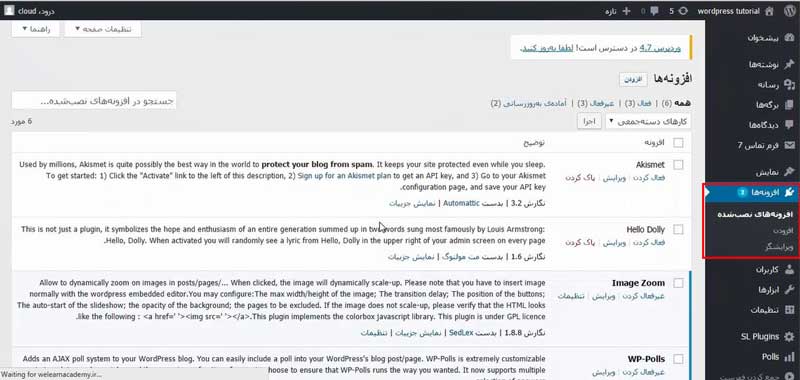

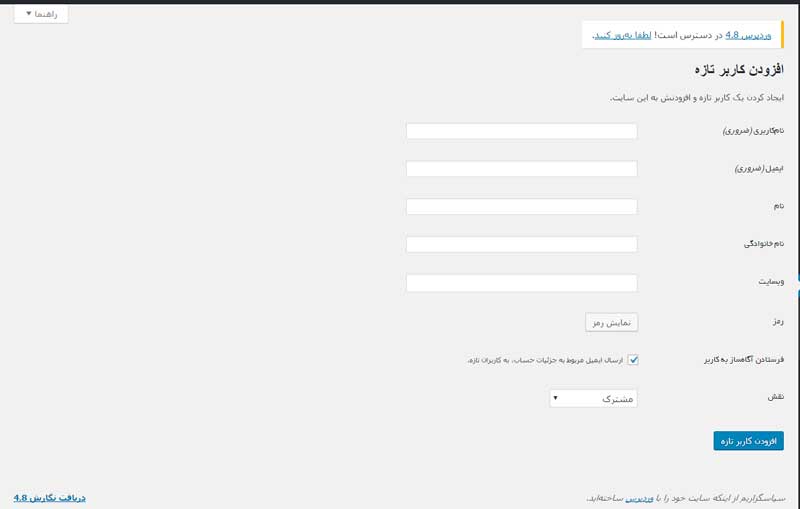
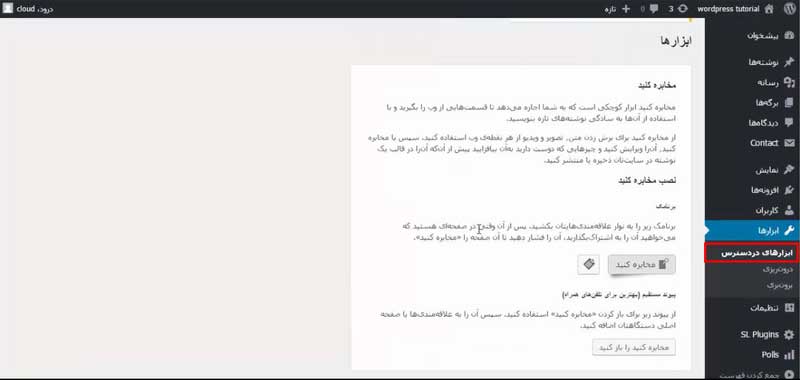
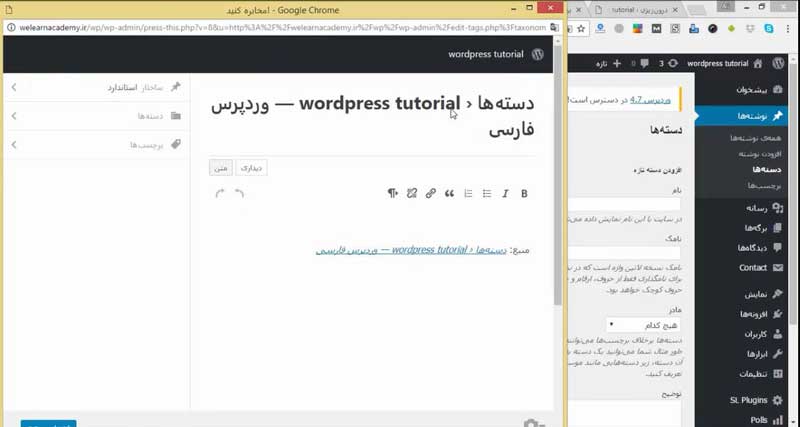
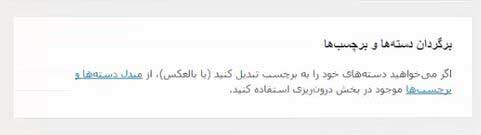
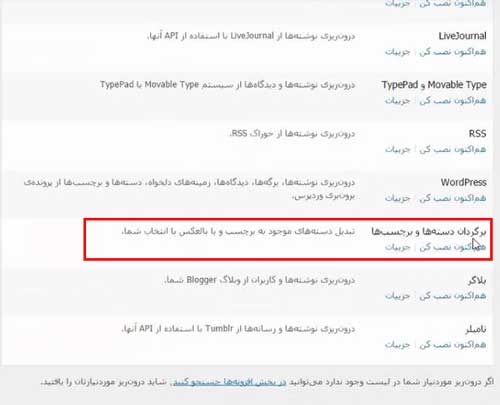
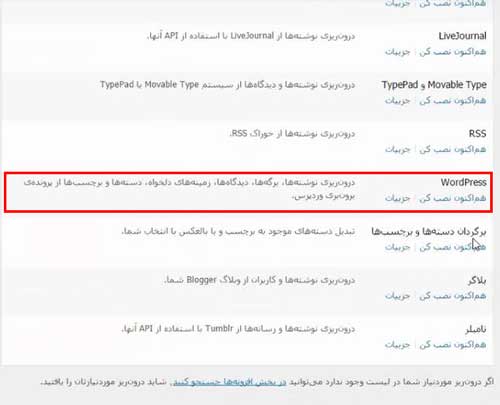
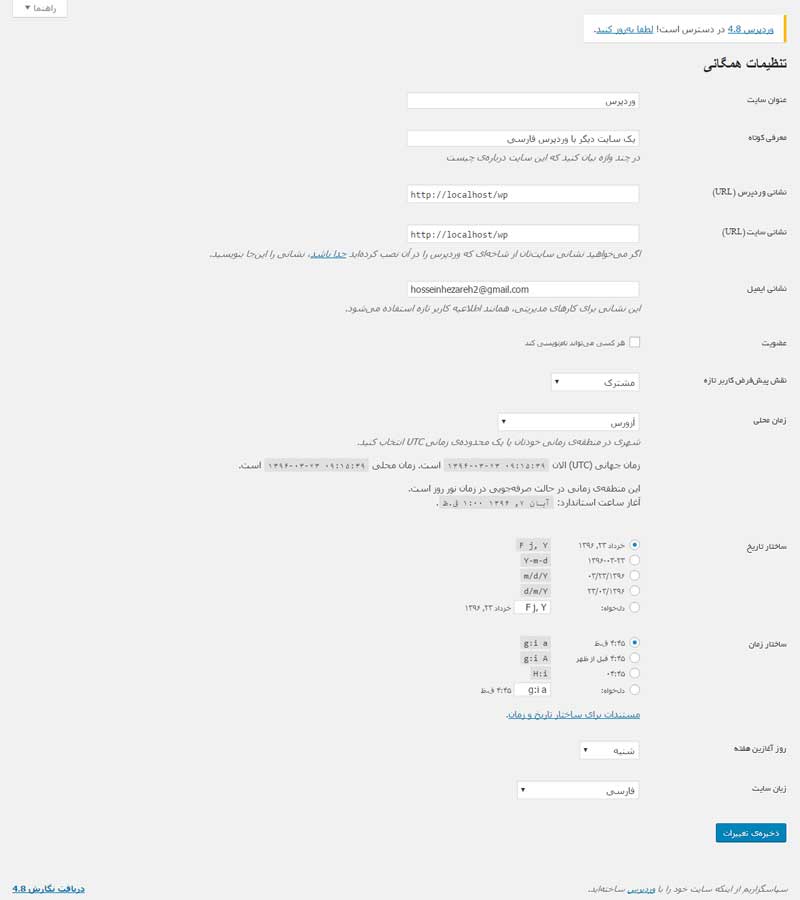
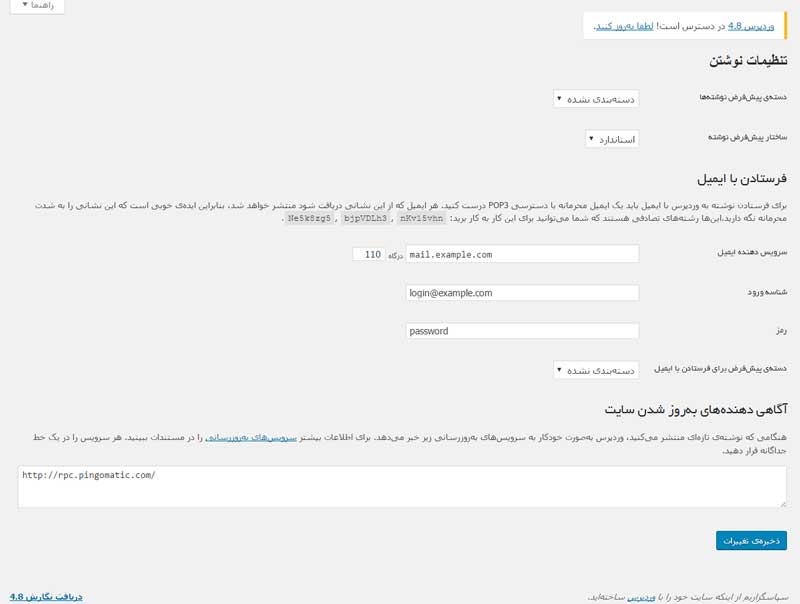
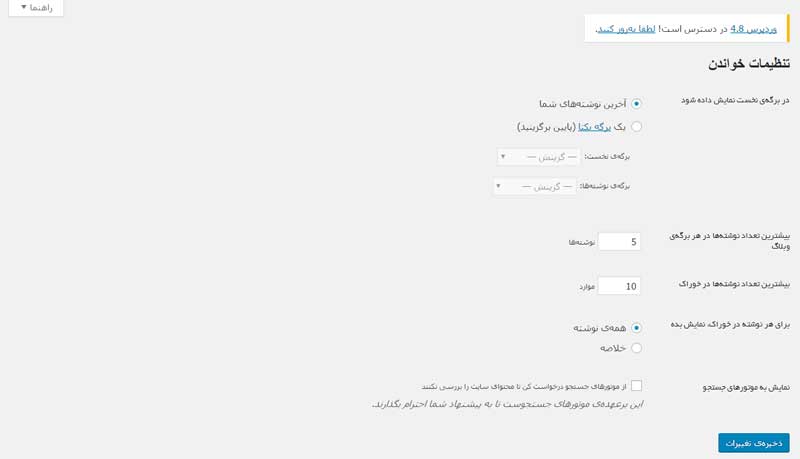
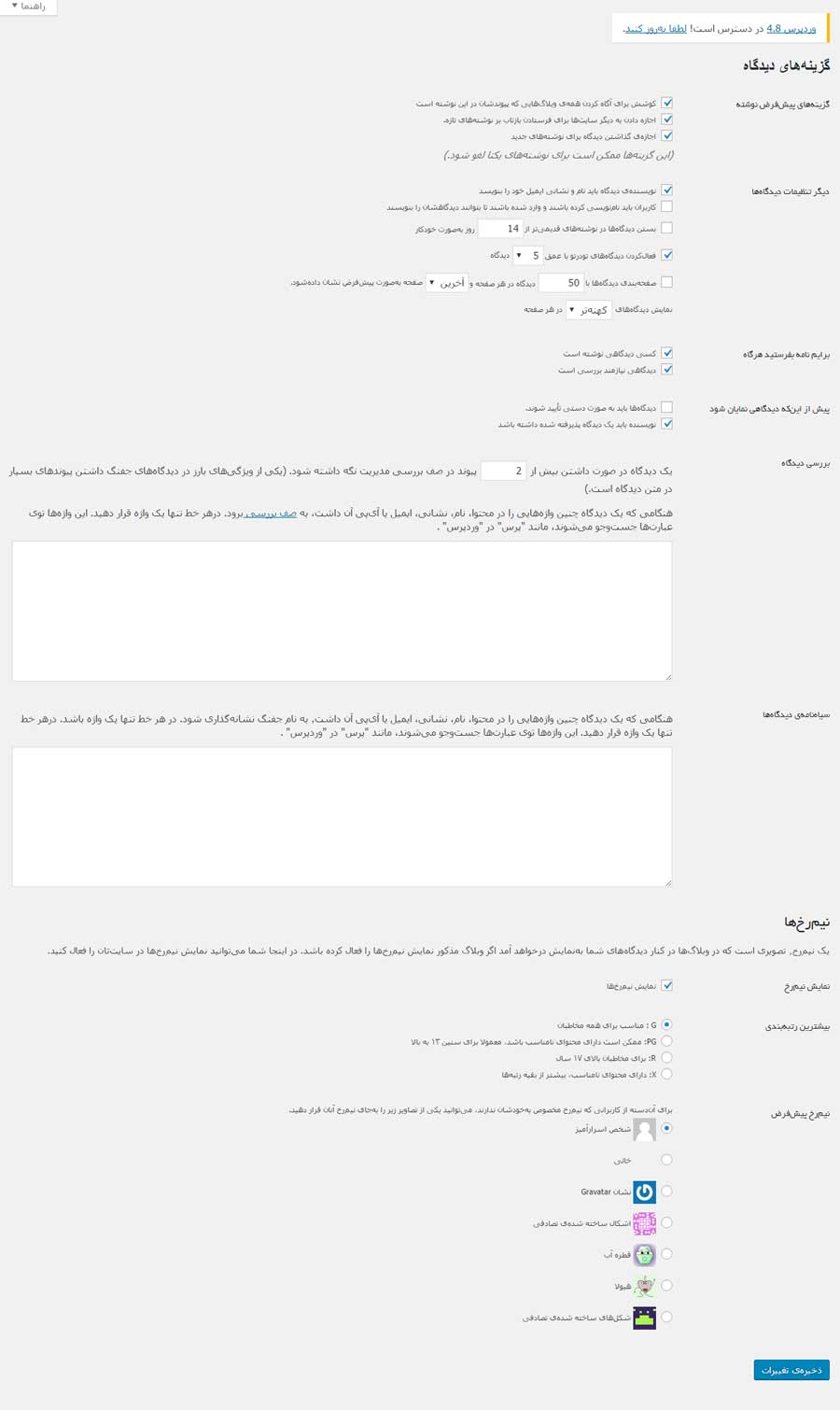
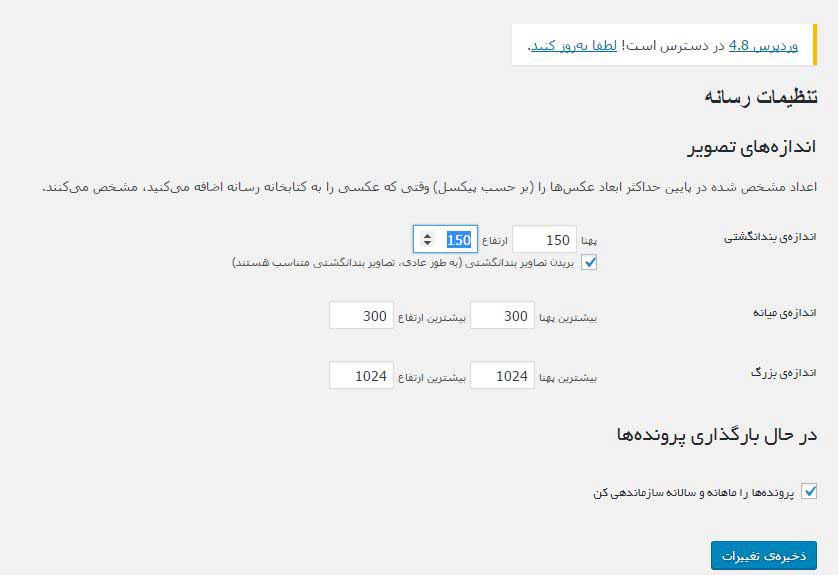
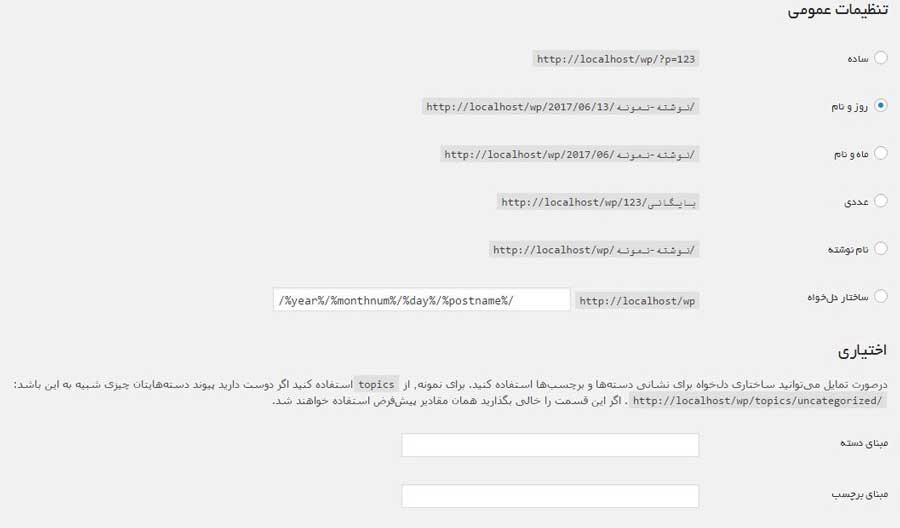
نظرات دوره آموزش مجازی وردپرس تضمینی